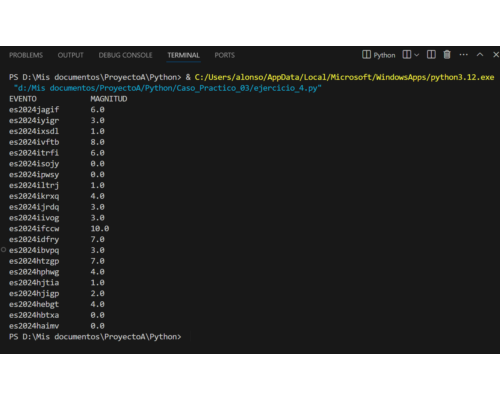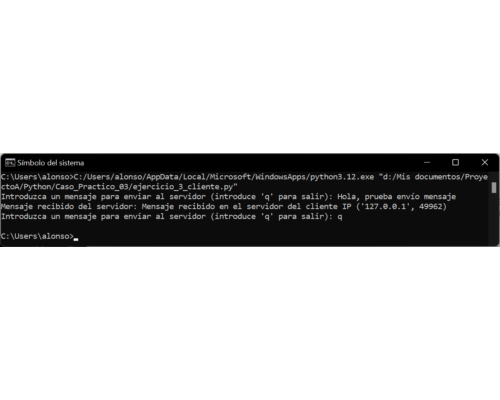Mostramos cómo realizar una gráfica en Microsoft Office Excel XP (válido para otras versiones) con varias fechas de varios años y agrupada por algún valor. Por ejemplo, si tenemos la fecha de inicio de recolección de una variedad frutal, la fecha de fin de ficha variedad y esto en varios años, explicamos cómo mostrar una gráfica para consultar en un golpe de vista la variación de fechas por año.
- Situación de ejemplo, datos, en Microsoft Office Excel.
- Preparar datos para gráficos de decisión, fórmulas Excel para fechas.
- Realizar gráficos de decisión en Microsoft Office Excel con fechas.
Situación de ejemplo, datos, en Microsoft Office Excel
Vamos a explicar cómo crear gráficos de decisión a partir de fechas en diferentes años. Para el ejemplo vamos a usar la siguiente situación: un gerente de una empresa de agricultura pide a su administrativo que le imprima unos gráficos de decisión a partir de los siguientes datos:
| Fecha de inicio de recolecta | Fecha de fin de recolecta | Variedad recolectada |
| 23/03/2007 | 03/04/2007 | Melocotón |
| 02/05/2007 | 15/05/2007 | Uva |
| 07/04/2007 | 20/04/2007 | Nectarina |
| 16/03/2008 | 30/03/2008 | Melocotón |
| 15/05/2008 | 27/05/2008 | Uva |
| 12/04/2008 | 24/04/2008 | Nectarina |
| 16/03/2009 | 30/03/2009 | Melocotón |
| 15/05/2009 | 27/05/2009 | Uva |
| 12/04/2009 | 24/04/2009 | Nectarina |
| 16/03/2010 | 30/03/2010 | Melocotón |
| 30/05/2010 | 15/06/2010 | Uva |
| 02/04/2010 | 15/04/2010 | Nectarina |
| 29/03/2011 | 18/04/2011 | Melocotón |
| 01/06/2011 | 15/06/2011 | Uva |
| 03/04/2011 | 10/04/2011 | Nectarina |
| 01/03/2006 | 07/03/2006 | Melocotón |
| 30/04/2006 | 09/05/2006 | Uva |
| 21/04/2006 | 27/04/2006 | Nectarina |
Como se puede observar, lo que pretende el gerente es que el administrativo le obtenga un gráfico de decisión por cada variedad, donde aparezcan las fechas de inicio (en una serie) y las fechas de fin (en otra serie), por año.
Preparar datos para gráficos de decisión, fórmulas Excel para fechas
En primer lugar abriremos el libro de Microsoft Office Excel XP con los datos, deberemos crear una columna nueva con el año de la fecha de inicio, para ello nos posicionaremos en la celda D2 y añadiremos la siguiente fórmula Excel:
=Año(A2)
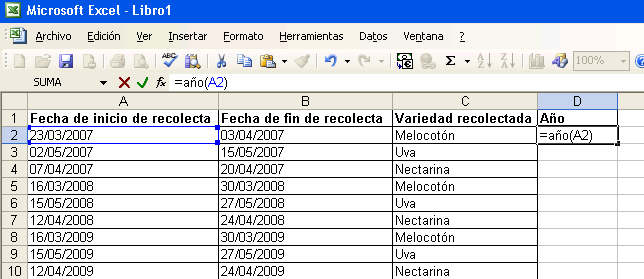
En la celda D2 nos mostrará el año de la fecha introducida en la celda A2, correspondiente la la fecha de inicio de recolecta. Copiaremos la celda D2 pulsando con el botón derecho sobre ella y seleccionando «Copiar»:
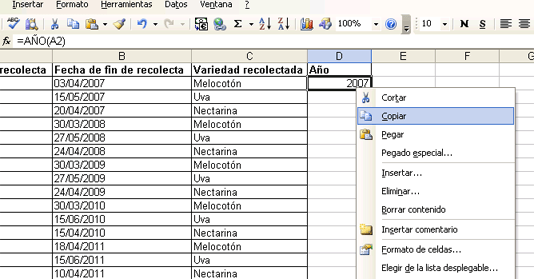
Seleccionaremos todas las celdas restantes desde la D3 hasta el final de los datos, pulsaremos con el botón derecho sobre la selección y seleccionaremos «Pegar». De esta forma obtendremos una nueva columna D que mostrará el año de cada fecha de inicio:
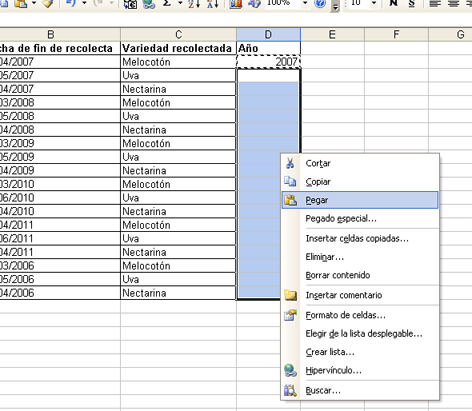
Nota: si en la «Fecha de fin de recolecta» hay alguna fecha con año diferente a la fecha de inicio añadiremos una segunda columna para el año de la fecha de fin de recolecta como hemos indicado anteriormente, cambiando D2 por E2 y A2 por B2. Aunque lo normal es que los años sean los mismos.
A continuación deberemos obtener los días transcurridos en el año de la fecha de inicio de recolecta, para ello nos situaremos en la celda E2 y añadiremos la siguiente fórmula Excel:
=365-(FECHA(AÑO(A2);12;31)-A2)
Lo que hace la fórmula anterior es obtener el número de día transcurrido en el año de una fecha, en el caso de la fórmula anterior para la Fecha de inicio de recolecta:

A continuación cambiaremos el formato de la celda a número, para ello pulsaremos con el botón derecho del ratón sobre la celda E2 y seleccionaremos «Formato de celdas»:
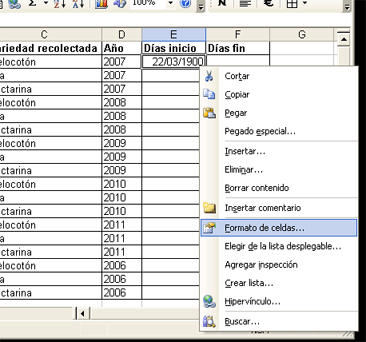
En la pestaña «Número», en categoría seleccionaremos «Número» y en «Posiciones decimales» introduciremos 0:

A continuación, como siempre, copiaremos el contenido de la celda E2:

Y lo pegaremos en las restantes celdas de la columna E:

Copiaremos nuevamente la celda E2 y la pegaremos en la columna «F», correspondiente a los días de la fecha de fin, con la fórmula Excel:
=365-(FECHA(AÑO(B2);12;31)-B2)
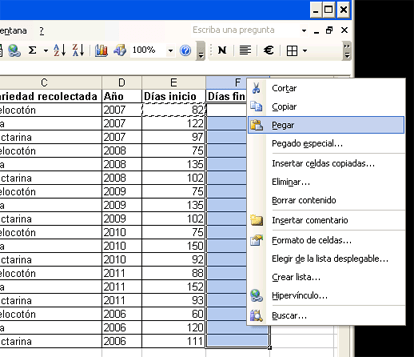
Al final nos quedarán las siguientes columnas: «Fecha de inicio de recolecta», «Fecha de fin de recolecta», «Variedad recolectada», «Año», «Días inicio» y «Días fin»:
| Fecha de inicio de recolecta | Fecha de fin de recolecta | Variedad recolectada | Año | Días inicio | Días fin |
| 23/03/2007 | 03/04/2007 | Melocotón | 2007 | 82 | 93 |
| 02/05/2007 | 15/05/2007 | Uva | 2007 | 122 | 135 |
| 07/04/2007 | 20/04/2007 | Nectarina | 2007 | 97 | 110 |
| 16/03/2008 | 30/03/2008 | Melocotón | 2008 | 75 | 89 |
| 15/05/2008 | 27/05/2008 | Uva | 2008 | 135 | 147 |
| 12/04/2008 | 24/04/2008 | Nectarina | 2008 | 102 | 114 |
| 16/03/2009 | 30/03/2009 | Melocotón | 2009 | 75 | 89 |
| 15/05/2009 | 27/05/2009 | Uva | 2009 | 135 | 147 |
| 12/04/2009 | 24/04/2009 | Nectarina | 2009 | 102 | 114 |
| 16/03/2010 | 30/03/2010 | Melocotón | 2010 | 75 | 89 |
| 30/05/2010 | 15/06/2010 | Uva | 2010 | 150 | 166 |
| 02/04/2010 | 15/04/2010 | Nectarina | 2010 | 92 | 105 |
| 29/03/2011 | 18/04/2011 | Melocotón | 2011 | 88 | 108 |
| 01/06/2011 | 15/06/2011 | Uva | 2011 | 152 | 166 |
| 03/04/2011 | 10/04/2011 | Nectarina | 2011 | 93 | 100 |
| 01/03/2006 | 07/03/2006 | Melocotón | 2006 | 60 | 66 |
| 30/04/2006 | 09/05/2006 | Uva | 2006 | 120 | 129 |
| 21/04/2006 | 27/04/2006 | Nectarina | 2006 | 111 | 117 |
Ahora ordenaremos los datos para «separar» las variedades, pues haremos un gráfico de decisión por cada variedad, para no complicar la visualización de la gráfica. Para ello seleccionaremos todos los datos pulsando en la esquina superior izquierda (cuadrado entre la A y el 1):
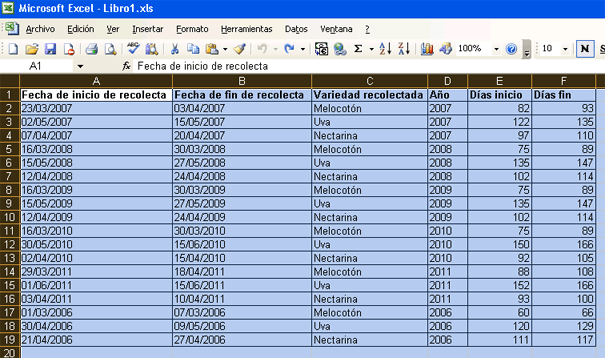
Pulsaremos en el menú «Datos» – «Ordenar»:
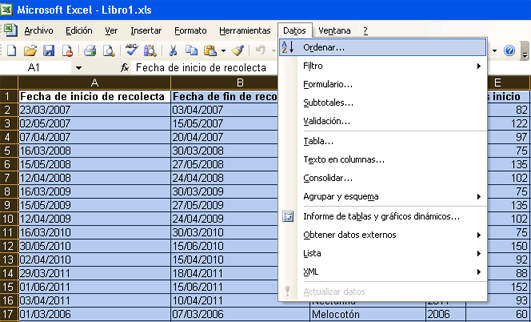
En «Ordenar por» seleccionaremos «Variedad recolectada», en «Luego por» seleccionaremos «Año», en «El rango de datos tiene fila de encabezamiento» marcaremos «Sí», pulsaremos «Aceptar»:

Realizar gráficos de decisión en Microsoft Office Excel con fechas
Una vez añadidas las columnas de «Año», «Días inicio» y «Días fin», como indicamos aquí, añadiremos el primer gráfico de decisión, para ello seleccionaremos la celda donde aparecerá el gráfico, pulsaremos en el menú «Insertar» – «Gráfico»:

En la pestaña «Tipos estándar» del asistente para gráficos, en «Tipo de gráfico», seleccionaremos «Líneas», en «Subtipo de gráfico», seleccionaremos «Línea con marcadores en cada valor de datos». Pulsaremos «Siguiente»:
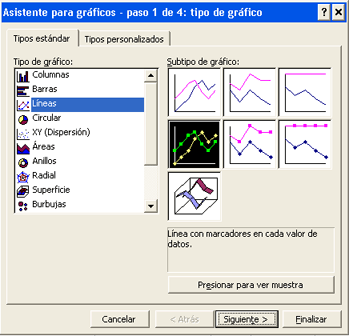
Seleccionaremos la pestaña «Serie», pulsaremos «Agregar»:
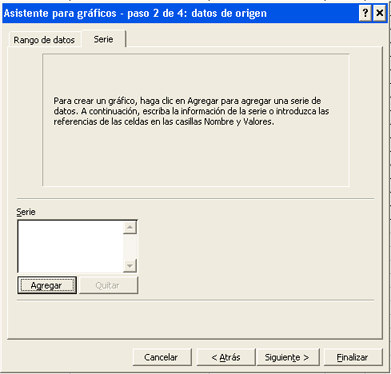
En «Valores» pulsaremos el botón de la derecha para seleccionar la columna de «Días inicio»:
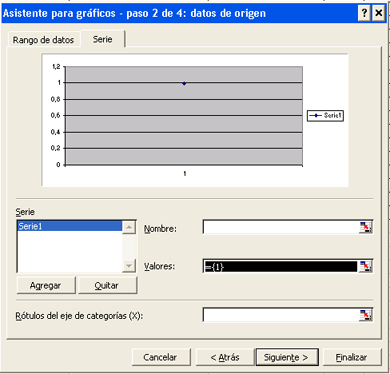
Seleccionaremos, en nuestro caso, de la celda E2 a la celda E7 que es la última con la variedad «Melocotón», pulsaremos INTRO:
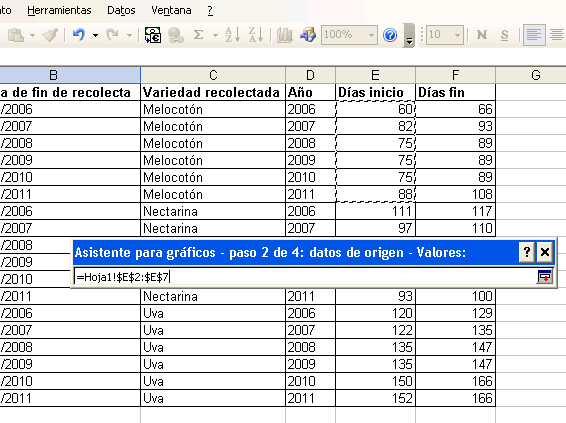
En la ventana de «Datos de origen» del gráfico de decisión de Excel nos aparecerá una vista previa de la selección que acabamos de realizar. A continuación, en «Nombre» de la serie actual introduciremos «Días de inicio»:
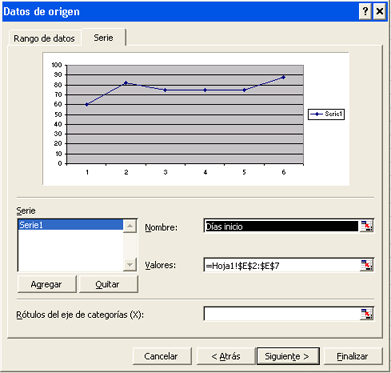
Ahora añadiremos el eje X, para ello pulsaremos el botón de la derecha de «Rótulos del eje de categorías (X)»:

Seleccionaremos las celdas del Año, desde la D2 a la D7 que hasta donde llega la variedad «Melocotón» y pulsaremos INTRO. De esta forma estableceremos como eje X el año de recolección de la variedad:
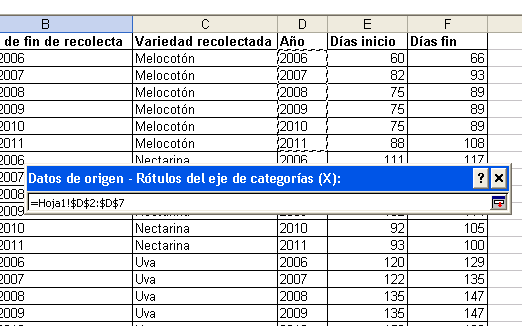
Ahora añadiremos una nueva serie para «Días fin», pulsando en «Agregar»:
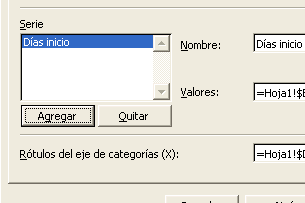
Realizaremos la misma operación que para la serie «Días inicio», pulsaremos en el botón de «Valores»:
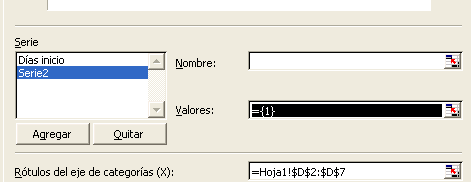
Seleccionaremos de la celda F2 a la F7 correspondientes a «Días fin» y pulsaremos INTRO:
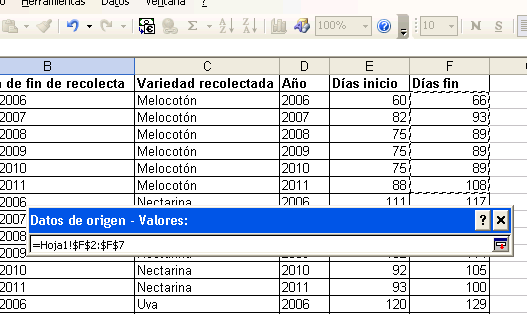
En «Nombre» para la serie introduciremos «Días fin». Pulsaremos «Siguiente» para continuar con el asistente de nuevo gráfico de decisión en Excel:
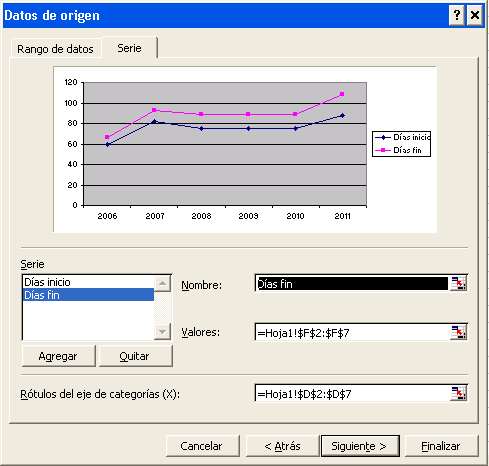
A continuación, en el asistente para gráficos, en el paso 3, seleccionaremos las opciones del gráfico para personalizarlo a nuestro gusto: título del gráfico, eje de categorías X, eje de valores Y, líneas de división, posición de la leyenda, rótulos de datos, etc.:
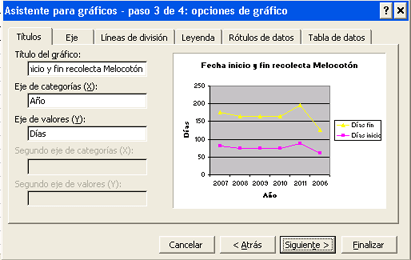
Por último indicaremos si queremos el gráfico en la misma hoja marcaremos «Como objeto en» y seleccionaremos la hoja donde tenemos los datos:

Y ya tendremos el gráfico de decisión: