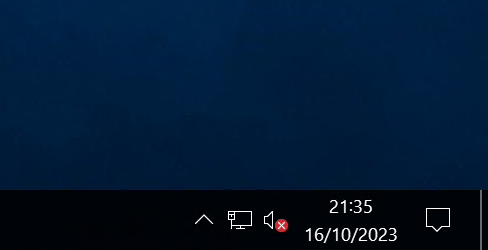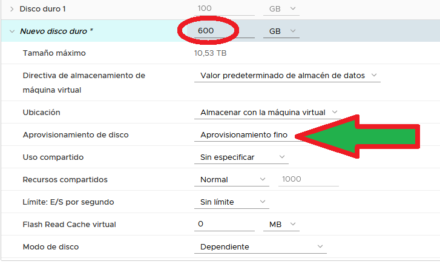Cómo registrar y activar la versión de Windows Server 2022 de evaluación. Mostramos un método, por comando, para activar la versión Windows Server 2022 Evaluation y dejar una versión activada y registrada. Indicamos cómo obtener la edición de Windows Server. El proceso sirve para Windows Server 2012, Windows Server 2016, Windows Server 2019 y Windows Server 2022, tanto para ediciones Datacenter como Standard.
Pretendemos explicar cómo activar un equipo con Windows Server 2022 Datacenter Evaluation, el proceso es idéntico para otras versiones de Windows Server como Windows Server 2012, Windows Server 2016 y Windows Server 2019, tanto para StandardEdition como para ServerDatacenter. Este «truco» solucionará el error que se produce en los Windows Server de evaluación cuando expira la licencia y ya no se pueden rearmar más veces. En estos casos, el equipo se apagará cada cierto tiempo.
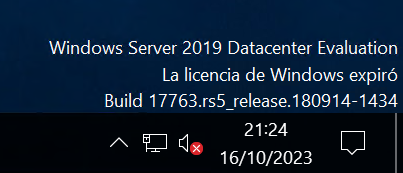
Para obtener la edición actual del sistema operativo:
|
1 |
DISM /Online /Get-TargetEditions |
Devolverá algo así como:
|
1 2 3 4 5 6 7 8 9 |
Herramienta Administración y mantenimiento de imágenes de implementación Versión: 10.0.17763.3406 Versión de imagen: 10.0.17763.4851 Ediciones a las que se puede actualizar: Edición de destino : ServerDatacenter La operación se completó correctamente. |

Lo que nos interesa en este caso es la Edición de destino, que en el ejemplo es la ServerDatacenter. Este dato será necesario para la activación del producto, como explicamos a continuación.
Para activar Windows Server y pasar de la versión de evaluación a la versión activada y completa, una vez que tengamos adquirida la licencia y tengamos la clave de producto (product key), ejecutaremos el siguiente comando (desde una ventana de PowerSherll, abriéndola como administradores):
|
1 |
DISM /online /Set-Edition:ServerDatacenter /ProductKey:AAAA-BBBBB-CCCCC-DDDDD-EEEEE /AcceptEula |
Cambiando la clave de producto por la nuestra adiquirida y en el parámetro Set-Edition introduciremos la edición devuelta por el comando anterior (e nuestro caso ServerDatacenter):
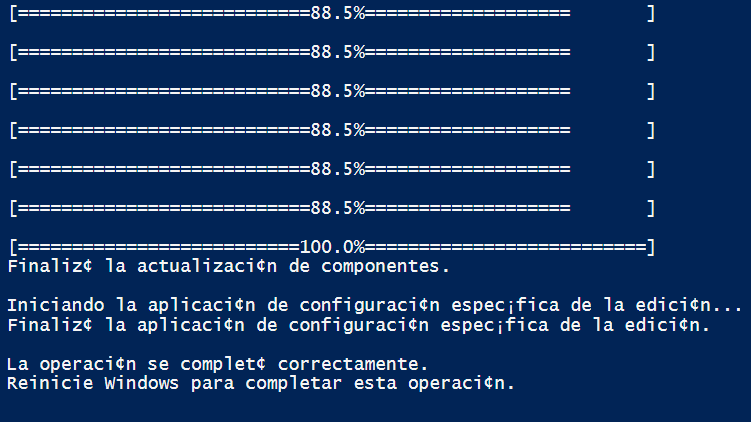
Reiniciaremos el equipo, al reiniciar aparecerá el mensaje:
Limpiando
100% completado
No apagues el equipo
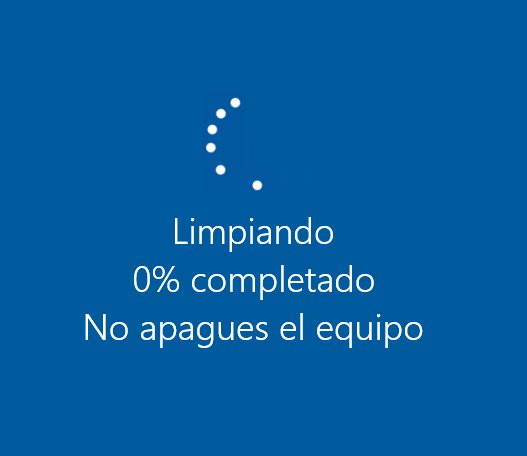
Tras reiniciar el equipo habrá quedado activado y registrado, con una copia válida de Windows Server 2022 y para siempre. Ya no se apagará de forma automática cada cierto tiempo: