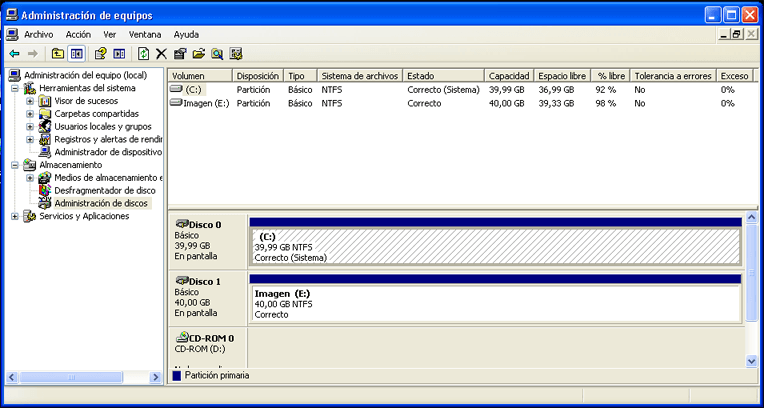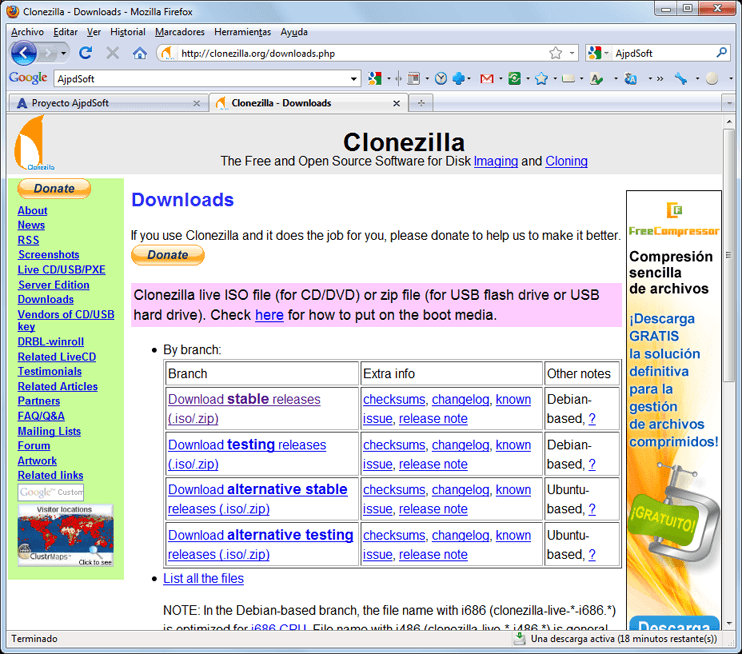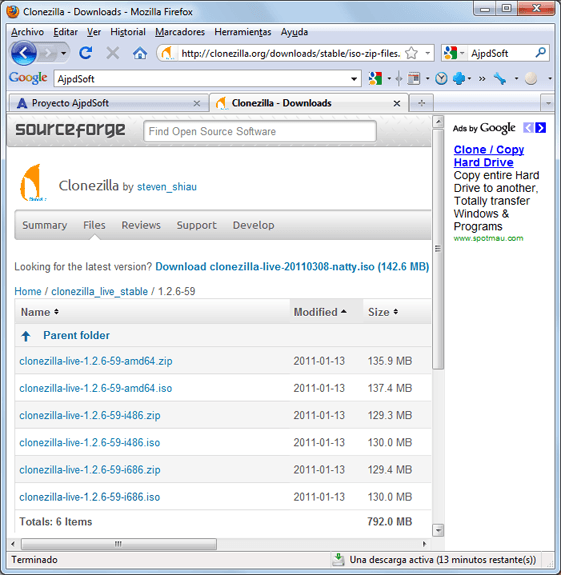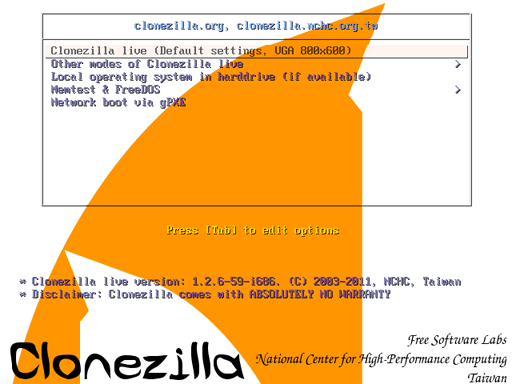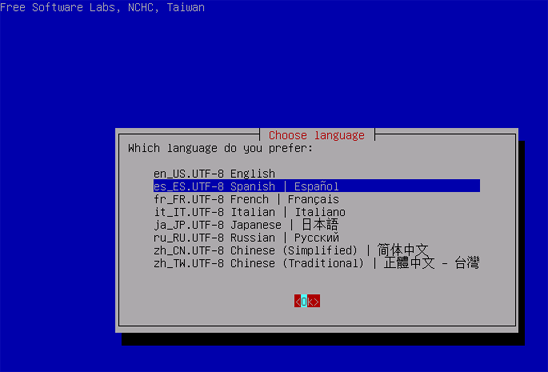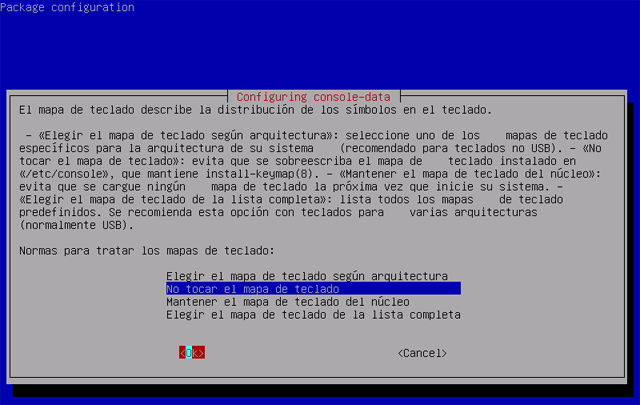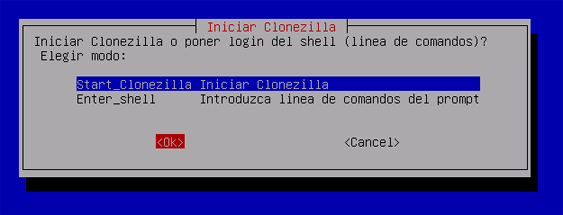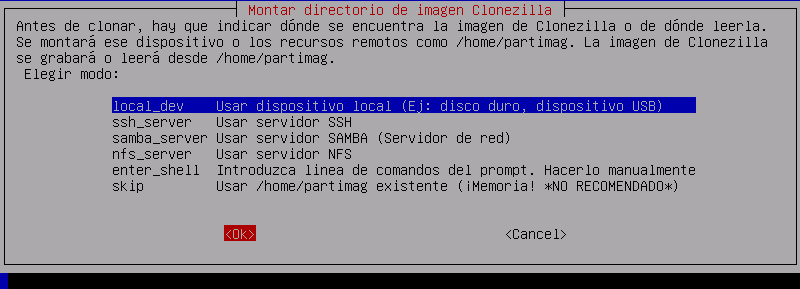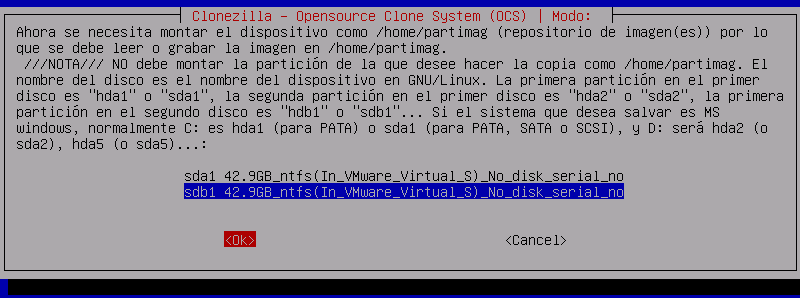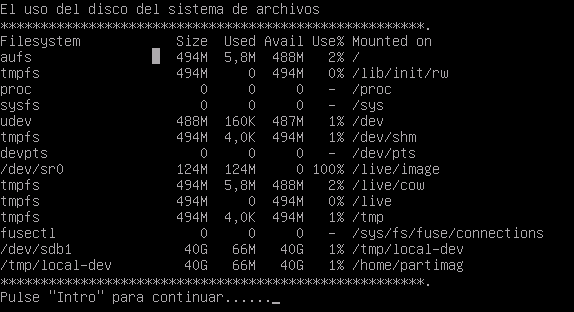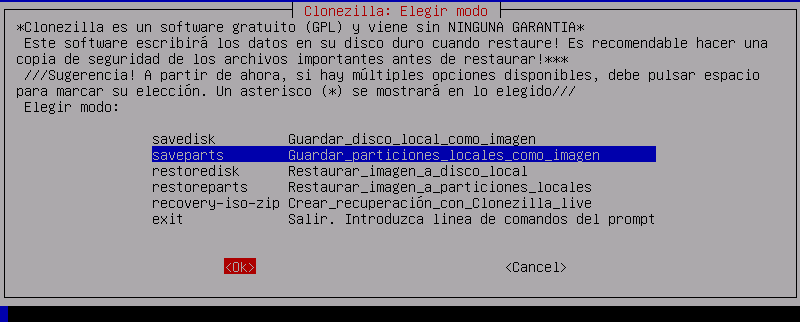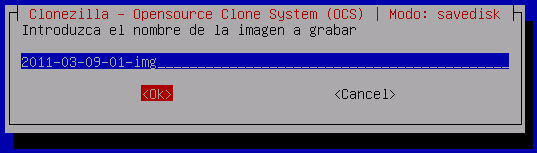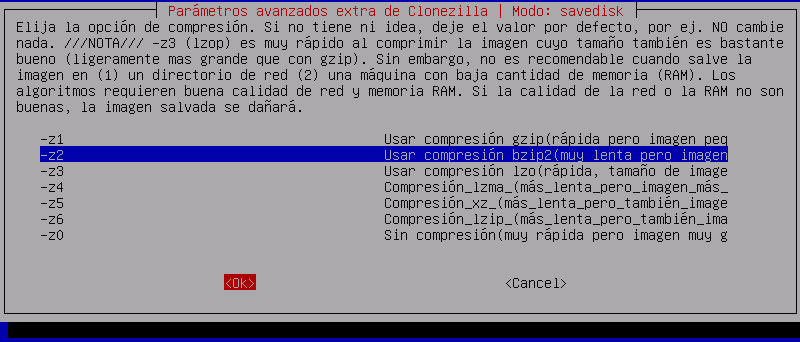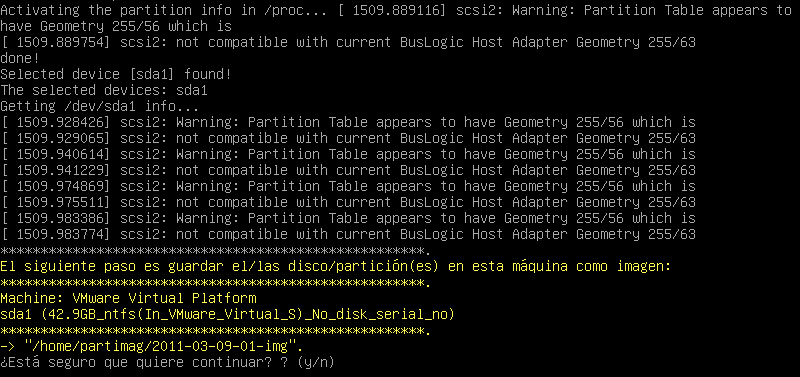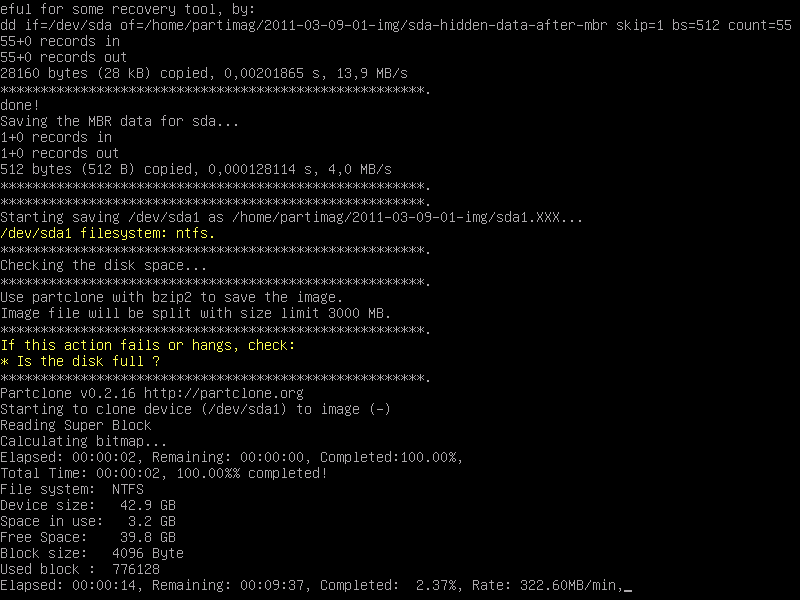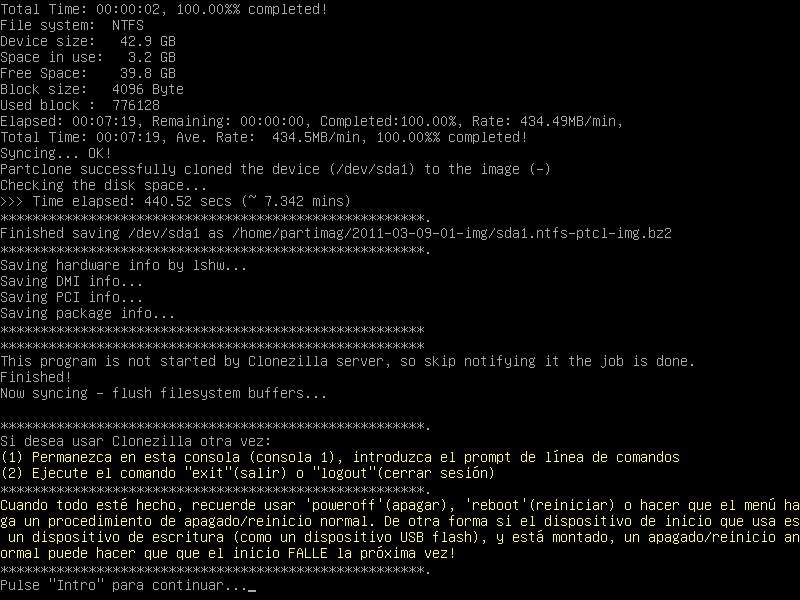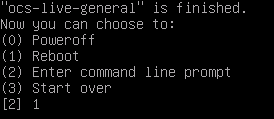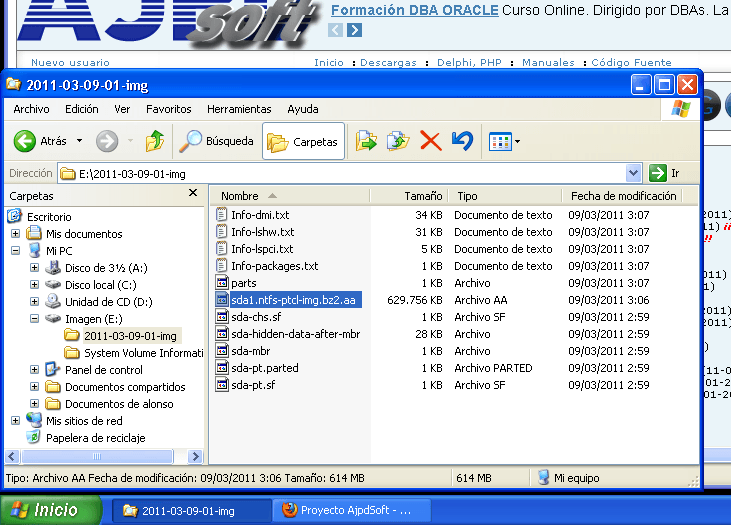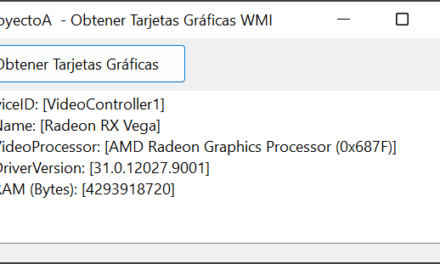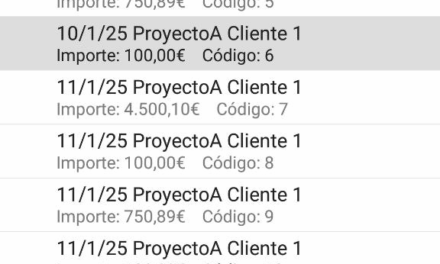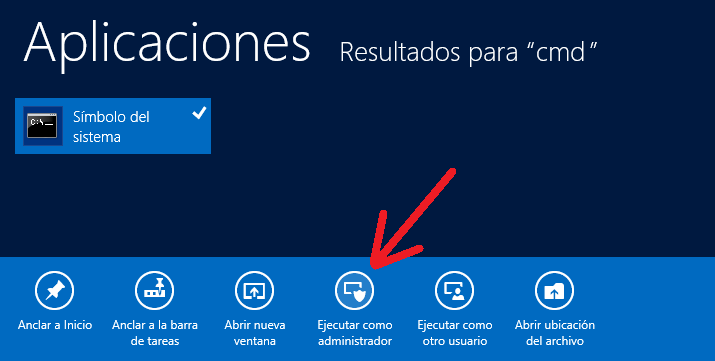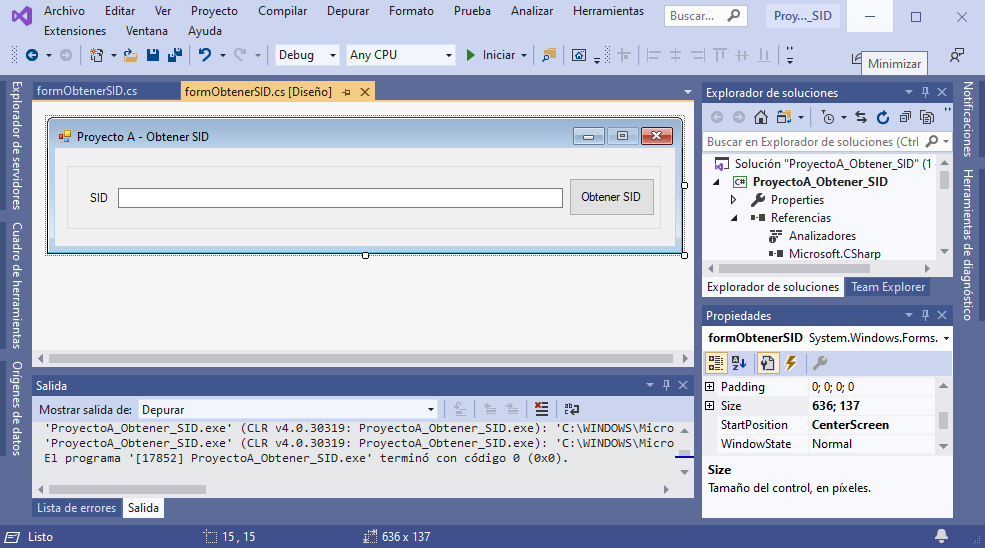Cómo crear una imagen de un disco duro o de una partición específica con el software open source y free (gratuito) Clonezilla. Mostramos cómo crear un CD de arranque con Clonezilla (un Live CD).
- Recomendaciones importates y situación de partida.
- Descarga y preparación del Live CD con Clonezilla.
- Crear imagen de un disco duro o partición a fichero con Clonezilla.
Recomendaciones importantes y situación de partida
Recomendaciones importantes para la clonación de disco a imagen
Antes de iniciar cualquier proceso de clonación de unidades es muy recomendable hacer copia de seguridad de los datos. Este tipo de acciones suelen ser peligrosas e implican un riesgo potencial para los datos del equipo. Por ejemplo, si un usuario inexperto selecciona restaurar una imagen en vez de hacer una imagen puede provocar pérdida de los datos de la partición de destino.
En el siguiente enlace se muestran varios artículos de ProyectoA sobre copias de seguridad:
Situación de partida
Hemos generado en el laboratorio de ProyectoA, mediante virtualización, una imagen de un equipo con dos particiones. En la partición primaria C hemos instalado Microsoft Windows XP:
Es importante mencionar que si seleccionamos el método de clonación de disco a disco o de partición a partición, la partición o disco de destino debe ser de tamaño igual o mayor que la origen.
Descarga y preparación del Live CD con Clonezilla
En primer lugar descargaremos el fichero ISO para realizar el CD de arranque con Clonezilla, para ello abriremos un navegador web y accederemos a la URL:
https://clonezilla.org/downloads.php
Seleccionaremos «Download stable releases (.iso/zip), podremos elegir entre basado en Debian o basado en Ubuntu. En nuestro caso seleccionaremos «Basado en Debian»:
Seleccionaremos el fichero de descarga que más se adapte a nuestras necesidades, en nuestro caso «clonezilla-live-1.2.6.59-i686.izo (de 130 MB):
Marcaremos «Guardar archivo» y pulsaremos «Aceptar» para iniciar la descarga:
Tras descargar el archivo ISO generaremos un CD como indicamos aquí:
O bien este otro:
Crear imagen de un disco duro o partición a fichero con Clonezilla
Una vez creado el Live CD con Clonezilla lo introduciremos en el lector de CD/DVD, prepararemos la BIOS para que el equipo arranque desde el CD como indicamos en el siguiente artículo:
Se iniciará Clonezilla, seleccionaremos «Clonezilla live (Default settings, VGA 800×600)» y pulsaremos INTRO:
Nota: puesto que Clonezilla se ejecuta en modo texto (no gráfico) no funcionará el ratón, por lo que tendremos que seleccionar las distintas opciones moviéndonos con las teclas de cursor y pulsando INTRO para seleccionar.
Seleccionaremos el idioma para Clonezilla, en nuestro caso «es_ES.UTF-8 Spanish | Español», pulsaremos INTRO:
Seleccionaremos el tipo de teclado (mapa de teclado) si es necesario, en nuestro caso seleccionaremos «No tocar el mapa de teclado» y pulsaremos INTRO (Ok):
A continuación seleccionaremos «Start_Clonezilla Iniciar Clonezilla» y pulsaremos INTRO:
El asistente de Clonezilla nos muestra la posibilidad de iniciar el modo consola para introducir comandos Linux con la opción «Enter_shell Introduzca línea de comandos del prompt».
A continuación seleccionaremos modo en que usaremos Clonezilla, las posibilidades:
- device-image Disco/Partición a/desde Imagen: guarda un disco duro o una partición de un disco duro en una imagen (fichero) o bien restaura una imagen en fichero a un disco duro o partición de disco duro.
- device-device Disco/Partición a Disco/Partición: imagen de disco duro a disco duro (o de partición a partición).
En nuestro caso, puesto que queremos hacer una imagen de una partición a un fichero seleccionaremos «device-image Disco/Partición a/desde Imagen»:
Ahora seleccionaremos dónde se encuentra o en dónde queremos guardar la imagen que se generará del disco duro o partición. Las posibilidades son:
- local_dev: usará un dispositivo local como destino de la imagen del disco duro o partición. Podrá ser un disco duro (una partición de un disco duro) o un dispositivo USB. Si queremos guardar la imagen a un dispositivo USB deberemos conectarlo en el siguiente paso (cuando lo pida).
- ssh_server: realizará la copia de la imagen a un PC remoto a través de la red usando el protocolo SSH. El equipo de destino debe tener instalado y activo este protocolo, como indicamos en el siguiente artículo: Cómo instalar y configuar SSH en GNU Linux Ubuntu con OpenSSH.
- samba_server: al igual que para ssh_server, aunque en este caso usará samba para la conexión, el equipo remoto destino ha de tener habilitado este protocolo como indicamos en el siguiente artículo: Instalación, configuración de Samba y Swat, compartir carpeta en Linux Ubuntu.
- nfs_server: realizará la conexión con un servidor NFS.
- enter_shell: accederá a la línea de comandos del prompt de Linux.
- skip: usará /home/partimag existente (copiará a memoria).
En nuestro caso, puesto que disponemos de un disco duro con dos particiones y queremos generar la imagen de una de las particiones y guardarla en la otra seleccionaremos «local_dev» y pulsaremos INTRO:
A continuación, si hemos seleccionado la opción «local_dev» y queremos hacer la copia del disco duro o partición a un pendrive (lápiz de memoria USB) lo conectaremos ahora para que Clonezilla pueda montarlo y ser usado. Pulsaremos INTRO para continuar:
A continuación seleccionaremos la partición de destino de la imagen. En nuestro caso disponemos de un disco duro con dos particiones:
- sda1 de 42 GB: es la partición que contiene los datos y el sistema, es la partición de la que queremos hacer la imagen o copia de seguridad.
- sdb1 de 42 GB: es la partición destino de la copia de seguridad o imagen. En esta partición se ubicarán los ficheros de la imagen.
Seleciccionaremos «sdb1» y pulsaremos INTRO:
Con el texto: «Ahora necesita montar el dispositivo como /home/partimag (repositorio de imagen(es)) por lo que se debe leer o grabar la imagen en /home/partimag. No debe montar la partición de la que desee hacer la copia como /home/partimag. El nombre del disco es el nombre del dispositivo en GNU/Linux. La primera partición en el primer disco es «hda1» o «sda1», la segunda partición en el primer disco es «hda2» o «sda2», la primera partición en el segundo disco es «hdb1» o «sdb1» … Si el sistema que desea salvar es MS Windows, normalmente C: será hda1 (para PATA) o sda1 (para PATA, SATA o SCSI), y D: será hda2 (o sda2), hda5 (o sda5…:
A continuación seleccionaremos la carpeta o directorio en al que se hará la copia de la partición o disco duro:
Con el texto: «Qué directorio es para la imagen Clonezilla (sólo se muestran los directorios de primer nivel, y la imagen de Clonezilla (por ej. directorio) será excluida. Además, si hay un espacio en el nombre del directorio, no se mostrará».
Clonezilla nos mostrará todos los discos y todas las particiones del equipo, con el espacio total, el usado y el libre. Pulsaremos INTRO para continuar:
A continuación podremos elegir entre modo Beginner (modo principiante, realizará menos preguntas usando opciones por defecto) o modo Expert (modo experto, permite más opciones de configuración). En nuestro caso seleccionaremos «Expert» y pulsaremos INTRO:
Ahora podremos elegir entre las siguientes opciones:
- savedisk: para guardar un disco duro completo (con todas sus particiones) como imagen.
- saveparts: para guardar una partición de un disco duro como imagen.
- restoredisk: para restaurar una imagen previamente realizada de un disco duro o partición a un disco duro del equipo.
- restoreparts: para restaurar una imagen previamente realizada de una partición a una partición del equipo.
- recovery-iso-zip: permite crear una recuperación con Clonezilla live.
En nuestro caso seleccionaremos «saveparts» y pulsaremos INTRO:
Introduciremos el nombre para la carpeta donde Clonezilla incluirá todos los ficheros de la imagen, por ejemplo «2011-03-09-01-img», pulsaremos INTRO:
A continuación seleccionaremos la partición para la que queremos realizar la copia de seguridad (imagen), si tenemos varias deberemos marcarla pulsando la barra espaciadora sobre ella (quedará marcada con un asterisco «*»), en nuestro caso: sda1 42.9GB_ntfs.
Este paso es muy importante pues será donde elijamos la partición de la que queremos hacer copia:
Clonezilla nos permite elegir varios programas de clonación:
- -q2 Prioridad: partclone partimage dd.
- -q1 Prioridad: sólo dd (soporta todos los sistemas de archivos, pero ineficiente).
- -q Prioridad: ntfsclone partimage dd
Seleccionaremos la primera opción -q2 Prioridad: partclone partimage dd y pulsaremos INTRO:
Configuraremos los siguientes parámetros para Clonezilla:
- -c: el cliente espera confirmación antes de la clonación.
- -j2: clonar los datos ocultos entre el MBR y la 1a partición.
- -nogui: usar únicamente el modo texto, no TUI/GUI.
- -a: NO forzar el activar el DMA en el HD.
- -rm-win-swap-hib: eliminar archivos de página e hibernación en Win si existen.
- -ntfs-ok: omitir la comprobación de integridad NTFS, incluso sectores erróneo.
- -rescue: continuar leyendo el siguiente bloque cuando se lea un bloque de disco erróneo.
- -fsck-src-part: chequear y reparar el sistema de ficheros raíz antes de guardar.
- -gm: generar checksum MD5 de la imagen.
- -gs: generar checksum SHA1 de la imagen.
En nuestro caso marcaremos (pulsando con la barra espaciadora) las opciones -c, -j2 y -rescue:
Seleccionaremos el método de compresión, a mayor compresión se requerirá más tiempo aunque el fichero de imagen será de menor tamaño. Las opciones son:
- -z1: usar compresión gzip (rápida pero imagen pequeña).
- -z2: usar compresión bzip2 (muy lenta pero imagen pequeña).
- -z3: usar compresión lzo (rápida, tamaño de la imagen mayor).
- -z4: compresión lzma (más lenta pero imagen más pequeña).
- -z5: compresión xz (más lenta pero imagen más pequeña).
- -z6: compresión lzip (más lenta pero imagen más pequeña).
- -z0: sin compresión (muy rápida pero imagen muy grande).
Seleccionaremos -z2 (compresión bzip2) y pulsaremos INTRO:
Con el texto: «Elija la opción de compresión. Si no tiene ni idea, deje el valor por defecto. NOTA: -z3 (lzop) es muy rápido al comprimir la imagen cuyo tamaño también es bastante bueno (ligeramente más grande que con gzip). Sin embargo, no es recomendable cuando salve la imagen en un directorio de red una máquina con baja cantidad de memoria RAM. Los algoritmos requieren buena calidad de red y memoria RAM. Si la calidad de la red o la RAM no son buenas, la imagen salvada se dañará.
A continuación indicaremos el tamaño (en MB) de los ficheros de imagen, se crearán tantos como sea necesario, cada uno con el tamaño máximo indicado. No es recomendable usar ficheros excesivamente grandes pues pueden provocar problemas en algunos sistemas de archivos y sistemas operativos, tampoco es conveniente seleccionar tamaños muy pequeños porque se generarían infinidad de ficheros. Lo ideal es un tamaño de entre 2GB y 5GB. Introduciremos «3000» y pulsaremos INTRO:
Con el texto: «El tamaño en MB para partir el archivo imagen partición en varios volúmenes de archivos. Por favor introduzca un número mayor de 10. Si no desea partir el archivo imagen, introduzca un número muy grande ej. 100000. Por favor no use nunca más «0» porque si su distribución de GNU Linux usa el nuevo /sbin/init en el inicio, se confundirá con ese «0».
Seleccionaremos la acción a realizar cuando Clonezilla finalice la clonación:
- -p true: no hacer nada cuando la clonación termine.
- -p reboot: reiniciar el cliente cuando la clonación termine.
- -p poweroff: apagar el cliente cuando la clonación termine.
Seleccionaremos la opción que deseemos y pulsaremos INTRO:
Clonezilla nos mostrará el comando Linux que se ejecutará para realizar la copia de seguridad en imagen de la partición seleccionada. Además, podremos hacer futuras clonaciones o generaciones de imágenes ejecutando este comando directamente desde el shell (prompt), el comando:
/opt/drb1/sbin/ocs-sr -q2 -c -j2 -rescue -z2 -i 3000 -p true saveparts 2011-03-09-01-img sda1
La ventaja de poder usar el comando es que la próxima vez sólo tendremos que iniciar con el CD de Clonezilla y seleccionar en esta ventana:
la opción «Enter_shell» (Introduzca línea de comandos del prompt y ejecutar el comando anterior.
Pulsaremos INTRO para continuar:
Por último, para iniciar la copia de la partición seleccionada a imagen pulsaremos «y» e INTRO:
Se iniciará el proceso de copia de la partición a imagen, nos indicará el progreso y el tiempo estimado en concluir el proceso:
Una vez concluido el proceso nos mostrará el mensaje «Total Time: xxx, 100.00% completed». Clonezilla realizará la acción elegida en pasos anteriores tras concluir con el proceso. En nuestro caso, puesto que hemos seleccionado no hacer nada, pulsaremos INTRO para continuar:
Clonezilla nos dará las siguientes posibilidades:
- (0) Poweroff: apagar el equipo.
- (1) Reboot: reiniciar el equipo.
- (2) Enter command line prompt: iniciar la consola o shell de comandos Linux.
- (3) Start over: volver a iniciar Clonezilla.
Seleccionaremos 1 y pulsaremos INTRO, retiraremos el CD de Clonezilla y el equipo se reiniciará con el sistema operativo de forma normal:
Si queremos comprobar los ficheros generados tras la clonación a imagen accederemos a la partición destino elegida en el proceso:
Con estos ficheros podremos recuperar la imagen a una partición o disco duro en cualquier momento, siempre teniendo en cuenta que se destruirán todos los datos de la partición destino.