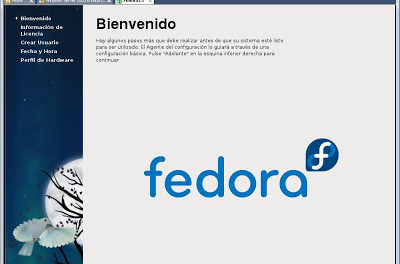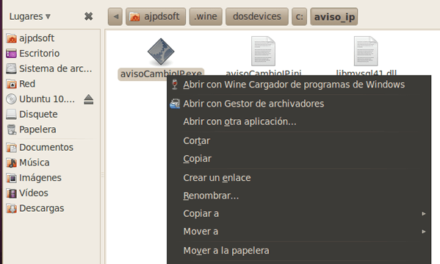Cómo instalar impresoras en un servidor con Microsoft Windows Server 2003 (válido para Microsoft Windows Server 2008) promocionado a controlador de dominio (con Active Directory), tanto impresoras de red como impresoras conectadas al equipo. Mostramos cómo configurar las impresoras locales del servidor para guardar un log de uso en el visor de sucesos, de forma que con alguna aplicación de terceros podremos obtener el número de copias imprimidas por cada usuario.
- Instalar impresora en Active Directory de dominio de Microsoft Windows.
- Auditar el uso de la impresora, número de copias imprimidas por usuario.
- Consultar el visor de sucesos para analizar el uso de las impresoras en Windows Server 2003.
Instalar impresora en Active Directory de dominio de Microsoft Windows
La instalación de impresoras en un servidor con Microsoft Windows Server 2003 (válido para Microsoft Windows Server 2008) se realiza de forma similar a un equipo normal. A continuación explicamos cómo instalar una impresora conectada al puerto USB o paralelo del servidor y cómo instalar una impresora de red en el servidor. También explicaremos cómo instalar una impresora de otro equipo en el directorio activo (Active Directory).
Instalar una impresora conectada al servidor o bien de red en Windows Server 2003
Instalar impresora conectada al puerto USB o puerto paralelo
En el caso de impresoras conectadas al equipo por USB o puerto paralelo, es recomendable descargar los drivers (controladores) del modelo de la impresora apropiados para Microsoft Windows Server 2003 ó Microsoft Windows Server 2008. Es muy recomendable no usar el programa de instalación pues puede instalar herramientas y utilidades innecesarias para un servidor, es conveniente descargar sólo el driver (controlador) e instalar únicamente éste.
Vamos a explicar cómo instalar, de forma manual (sin usar el software de instalación), la impresora HP Officejet 5610. En primer lugar accederemos a la web oficial de la impresora y descargaremos los drivers o controladores para Windows Server 2000/2003/2008:

Descomprimiremos el fichero descargado (a veces es un ejecutable autodescomprimible). Accederemos a la carpeta descomprimida. En el caso de los drivers de la HP Officejet 5610 la descompresión la realiza en la carpeta temporal del usuario:
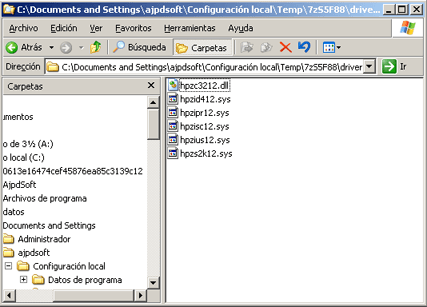
Accederemos a «Impresoras y faxes», desde el menú «Inicio» – «Panel de control» – «Impresoras y faxes», haremos doble clic en «Agregar impresora»:
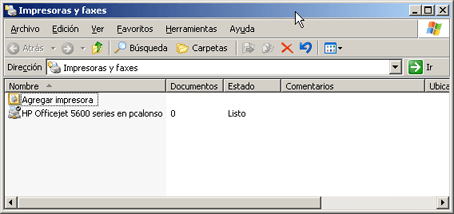
Se iniciará el asistente de instalación de nueva impresora, pulsaremos «Siguiente»:
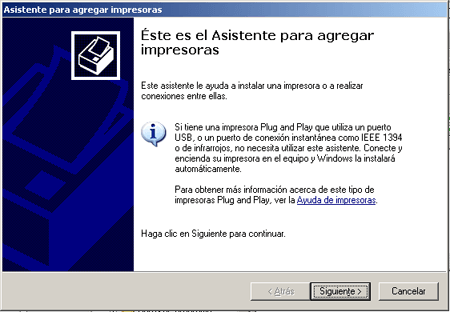
Marcaremos la opción «Impresora local conectada a este equipo», desmarcaremos el check «Detectar e instalar mi impresora Plug and Play automáticamente»:
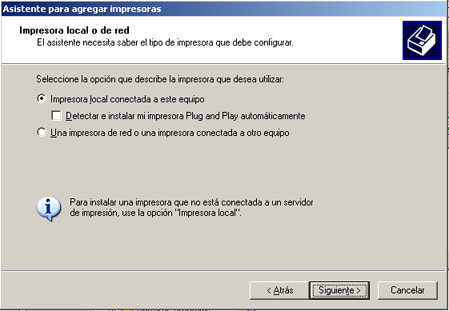
Marcaremos «Usar el puerto siguiente», seleccionaremos el puerto de la impresora, en nuestro caso «USB001»:

En la ventana de selección del fabricante y modelo de impresora, pulsaremos «Utilizar disco»:
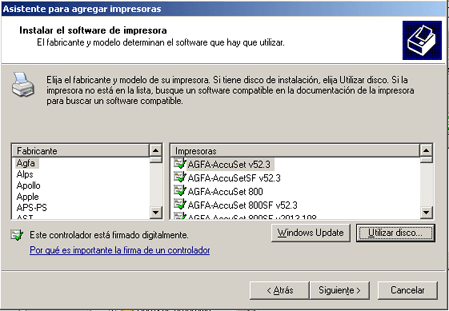
Seleccionaremos la carpeta donde hayamos descomprimido los drivers o controladores:
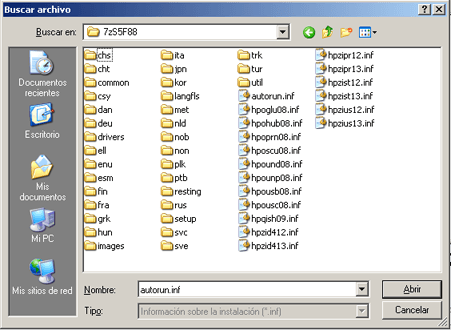
Si todo es correcto en «Impresoras» aparecerá la nuestra, pulsaremos «Siguiente»:
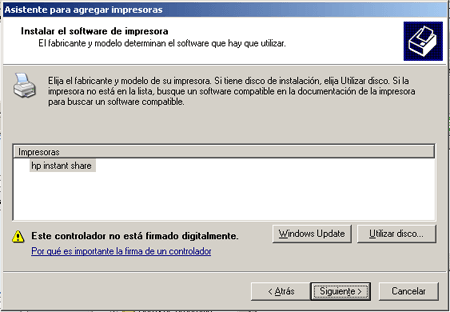
Si queremos establecer esta impresora como predeterminada (será la que se use por defecto) marcaremos el check «Sí» en «¿Desea usar esta impresora como predeterminada?»:
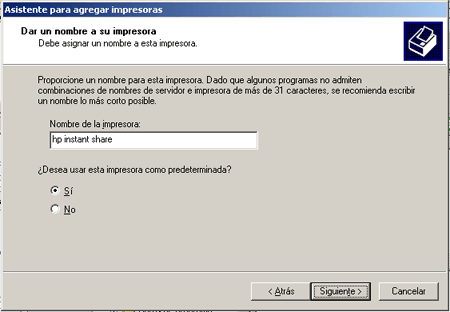
Si queremos compartir esta impresora para que pueda ser instalada en otros equipo de nuestra red LAN marcaremos la segunda opción y en «Nombre del recurso compartido» introduciremos un nombre que identificará la impresora en nuestro equipo y en los equipos que quieran acceder a ella. Pulsaremos «Siguiente» para continuar:
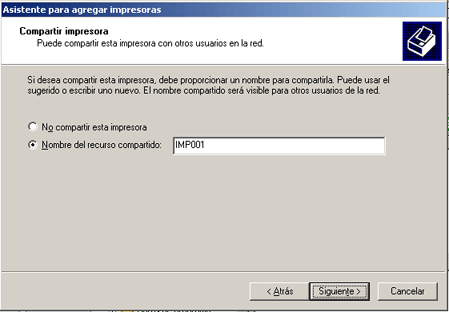
En la siguiente ventana podremos añadir algunos datos adicionales a la impresora, datos que aparecerán en el recurso compartido si algún usuario instala dicha impresora (ubicación y comentarios):
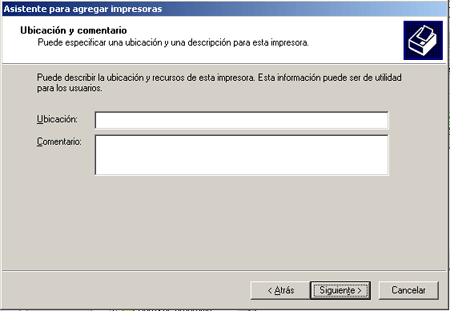
Si queremos imprimir una página de prueba marcaremos el check «Sí», pulsaremos «Siguiente» para finalizar la instalación:
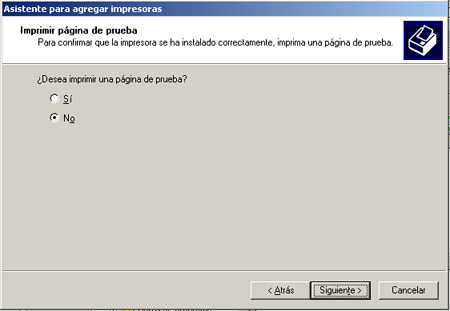
Nota: el proceso de instalación puede variar en función del modelo y tipo de conexión de la impresora.
Instalar impresora de red en un equipo servidor con Microsoft Windows Server 2003 ó 2008
A continuación mostramos un artículo donde explicamos paso a paso cómo instalar una impresora de red (con IP propia) en un equipo Windows:
Añadir impresora de otro equipo al dominio Microsoft Windows Active Directory
Microsoft Windows Server 2003 permite añadir impresoras al directorio activo (Active Directory) siempre que haya un dominio y algún controlador promocionado. Permite añadir impresoras como un objeto más de Active Directory.
Para poder añadir una impresora al Active Directory, en primer lugar dicha impresora debe estar compartida en el equipo que la tiene instalada físicamente. Para compartirla, en un equipo con Microsoft Windows 7 pulsaremos en el botón «Iniciar», seleccionaremos «Dispositivos e impresoras»:
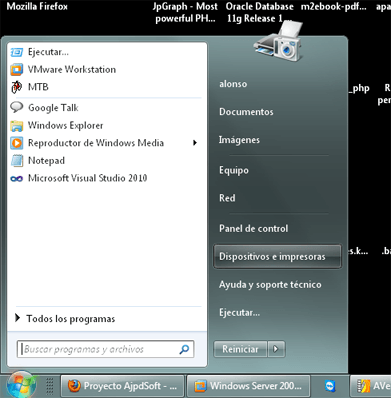
Seleccionaremos la impresora a compartir, pulsaremos con el botón derecho sobre ella y seleccionaremos «Propiedades de impresora»:
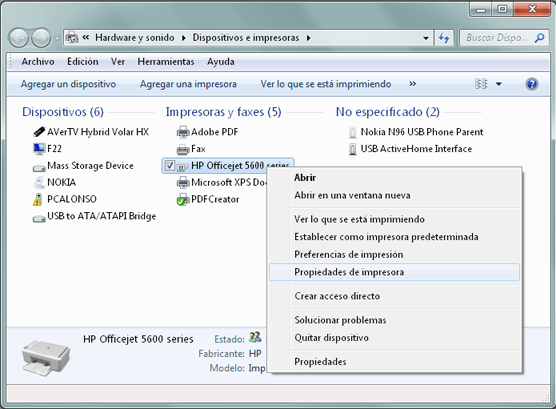
En la pestaña o solapa «Compartir» marcaremos la opción «Compartir esta impresora», en «Recurso compartido» indicaremos el nombre de la impresora, dicho nombre será el que se muestre cuando cualquier otro equipo de la red LAN intente instalarla:
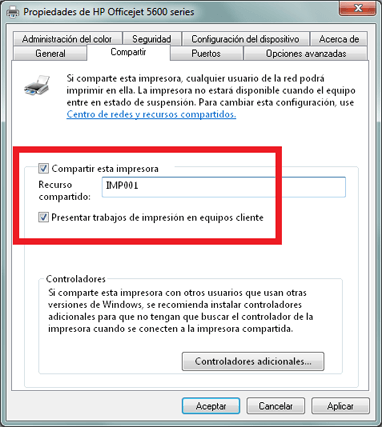
Deberemos saber la IP o el nombre de red (hostname) del equipo que tiene la impresora, para ello pulsaremos las teclas Windows + R (o bien desde el botón «Iniciar» buscaremos «Ejecutar»):
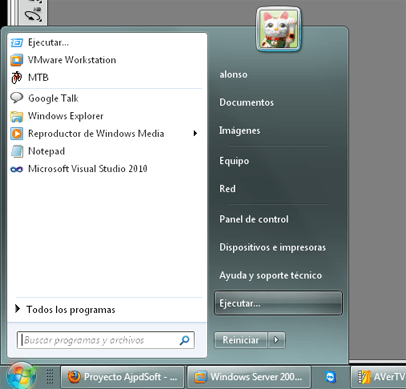
En «Abrir» introduciremos «cmd» y pulsaremos «Aceptar»:

En la ventana de MS-DOS introduciremos el comando «hostname» y pulsaremos INTRO:
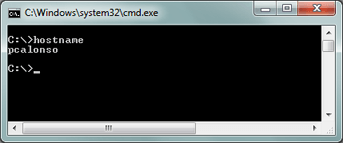
Nos devolverá el nombre del equipo en la red, en nuestro caso «pcalonso». Anotaremos dicho nombre que necesitaremos posteriormente para instalar la impresora en el servidor Microsoft Windows Server 2003.
A continuación, una vez compartida la impresora, accederemos al servidor Microsoft Windows Server 2003, abriremos «Usuarios y equipos de Active Directory» desde el botón «Inicio» – «Todos los programas» – «Herramientas administrativas» – «Usuarios y equipos de Active Directory». Accederemos a la unidad organizativa donde queramos instalar la impresora, pulsaremos con el botón derecho y seleccionaremos «Nuevo» – «Impresora»:
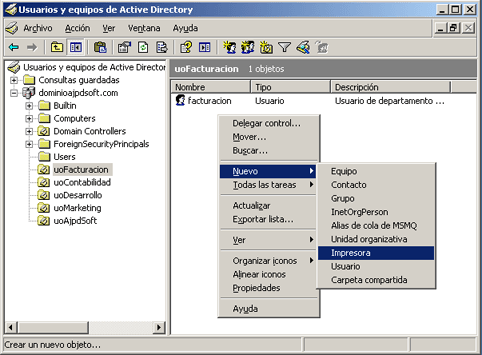
En «Ruta de acceso de red del recurso compartido de impresión anterior a Windows 2000 introduciremos la ruta UNC (convención de nomenclatura universal o Universal Naming Convention) con el formato:
nombre_redrecurso_compartido
En nuestro caso:
pcalonsoIMP001
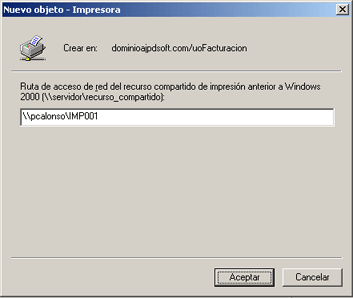
Para finalizar la instalación de la impresora pulsaremos con el botón derecho sobre ella en Usuarios y equipos de Active Directory y seleccionaremos «Conectar»:

Se falta el controlador (driver) de la impresora, nos mostrará un mensaje indicando que debe ser instalado, pulsaremos «Aceptar»:

Con el texto: «El servidor de la impresora «HP Officejet 5600 series» no tiene el controlador de impresora correcto instalado. Si desea buscarlo, haga clic en Aceptar. De lo contrario, haga clic en Cancelar y póngase en contacto con el administrador de red o con el fabricante del equipo para obtener el controlador de impresión adecuado».
Si no tenemos el controlador instalado, es posible que haya que seguir los pasos que indicamos aquí.
Si queremos ver o modificar las propiedades de la impresora pulsaremos con el botón derecho sobre ella y seleccionaremos «Propiedades»:
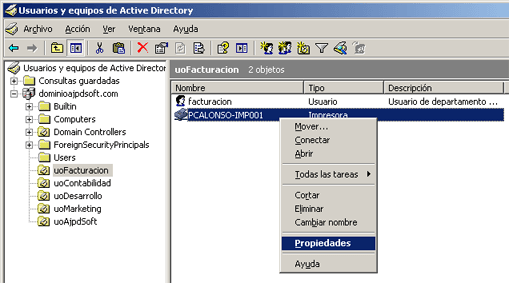
Podremos añadir más datos a la impresora, como «Ubicación», «Modelo», «Descripción», etc.:
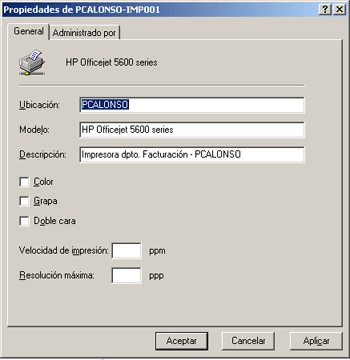
Auditar el uso de la impresora, número de copias imprimidas por usuario
Microsoft Windows Server 2003 y Microsoft Windows Server 2008 permiten auditar el uso de las impresoras por parte de los usuarios, de forma que podremos saber cuántas copias imprime en cada impresora cada usuario. En principio Microsoft Windows Server 2003 almacena esta información en el visor de sucesos por lo que podrá ser consultada directamente, pero no podremos obtener informes avanzados para ello habrá que usar aplicaciones de terceros.
La opción de auditoría de impresión sólo podrá activarse en impresoras instaladas en el servidor bien de red o bien en puerto paralelo o USB. Para activar la auditoría de impresoras en el servidor seguiremos los siguientes pasos:
Abriremos la carpeta de Impresoras y faxes, pulsaremos en el menú «Archivo» – «Propiedades del servidor»:

En la pestaña «Opciones avanzadas» deberemos marcar la opción «Activar el registro de sucesos de información de la cola de impresión»:
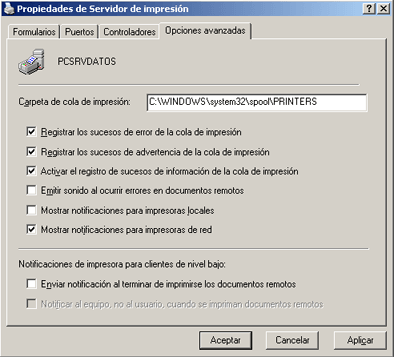
2. Además de la opción anterior, conviene comprobar que está activada la directiva del controlador de dominio «Auditar el acceso del servicio de directorio» esté habilitada. Para ello accedemos al menú «Herramientas administrativas» – «Directiva de seguridad del controlador de dominio»:

En «Configuración de seguridad» – «Directivas locales» – «Directiva de auditoría» pulsaremos con el botón derecho sobre «Auditar el acceso del servicio de directorio» y seleccionaremos «Propiedades»:

Marcaremos la opción «Definir esta configuración de directiva» y podremos marcar «Correcto» para auditar los sucesos con estado de finalización correcto y «Error» para auditar los sucesos de finalización con error:
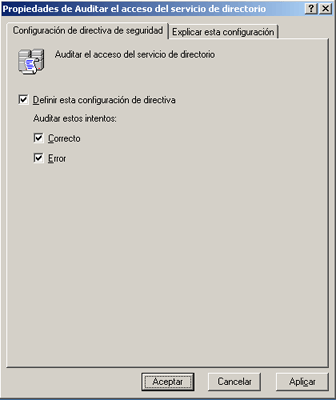
El texto de esta directiva:
Auditar el acceso del servicio de directorio
Esta configuración de seguridad determina si debe auditarse el evento de un usuario que obtiene acceso a un objeto de Active Directory con su propia lista de control de acceso del sistema (SACL) especificada.
De manera predeterminada, este valor se establece en Sin auditoría en el objeto de directiva de grupo (GPO) de controlador de dominio predeterminado y permanece sin definir en estaciones de trabajo y servidores donde no tiene ningún significado.
Si define esta configuración de directiva, puede especificar si auditar los aciertos, los errores o no auditar ningún tipo de evento. Las auditorías de aciertos generan una entrada de auditoría cuando el usuario obtiene acceso correctamente a un objeto de Active Directory con una SACL especificada. Las auditorías de errores generan una entrada de auditoría cuando un usuario intenta obtener acceso a un objeto de Active Directory con una SACL especificada y no lo consigue. Para establecer este valor en Sin auditoría, en el cuadro de diálogo Propiedades de esta configuración de directiva, active la casilla Definir esta configuración de directiva y desactive las casillas Correcto y Erróneo.
Tenga en cuenta que puede establecer una SACL en un objeto de Active Directory mediante la ficha Seguridad del cuadro de diálogo Propiedades del objeto. Es igual que Auditar el acceso a objetos, excepto en que sólo se aplica a objetos de Active Directory y no del sistema de archivos o del Registro.
Valor predeterminado:
Correcto en controladores de dominio.
Sin definir para un equipo miembro.
A continuación, en la carpeta de Impresoras y faxes pulsaremos con el botón derecho del ratón sobre la impresora a auditar, seleccionaremos «Propiedades»:
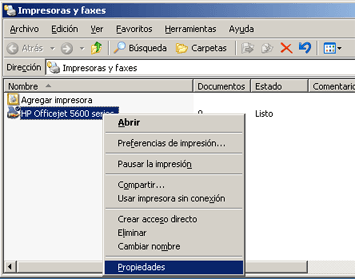
En la pestaña «Seguridad» pulsaremos en el botón «Opciones avanzadas»:
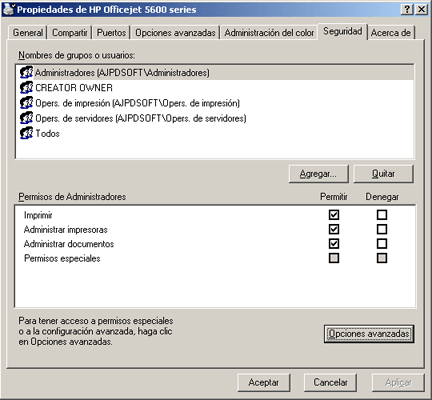
En la pestaña «Auditoría» pulsaremos en «Agregar»:
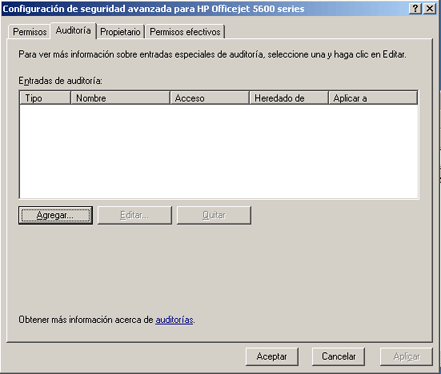
Añadiremos los usuarios a los que se les aplicará la auditoría. En nuestro caso introduciremos «Todos» para auditar el uso de la impresora para todos los usuarios:

A continuación indicaremos el suceso a auditar y dónde se aplicará («Esta impresora y documentos», «Sólo esta impresora» ó «Sólo documentos»). Podremos auditar los siguientes sucesos: imprimir, administrar impresoras, administrar documentos, permisos de lectura, cambiar permisos y tomar posesión:

Consultar el visor de sucesos para analizar el uso de las impresoras en Windows Server 2003
Con los pasos anteriores a partir de ahora, cada vez que un usuario use alguna de las impresoras auditadas, Microsoft Windows Server 2003 escribirá un suceso en el visor de sucesos con la información de documento imprimido, número de páginas y usuario.
Para consultar el visor de sucesos accederemos a «Inicio» – «Herramientas administrativas» – «Visor de sucesos»:
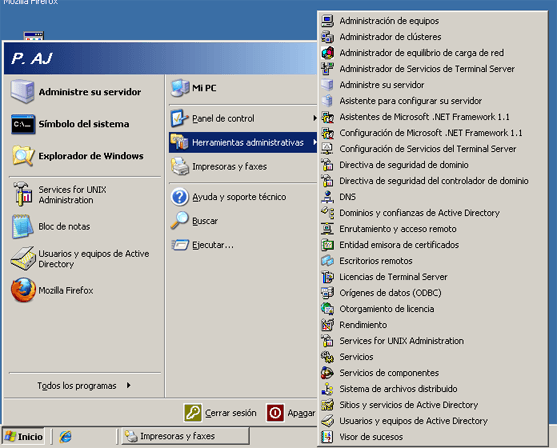
En el registro de Sistema podremos ver, con el origen «Print» todos aquellos sucesos en los que se produzca un uso de la impresora por parte de los usuarios, haciendo doble clic podremos ver los detalles del suceso: fecha, hora, usuario, nombre del documento imprimido, impresora usada, puerto usado, tamaño en bytes del documento y número de páginas impresas:

Si queremos informes más avanzados con totales de páginas impresas por usuario o por impresora deberemos usar software de terceros o bien desarrollar uno propio.