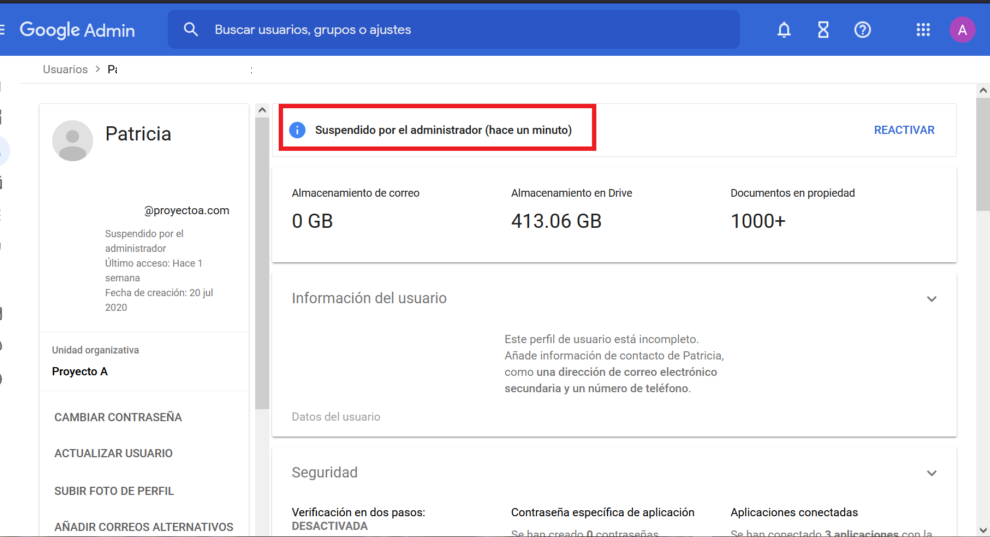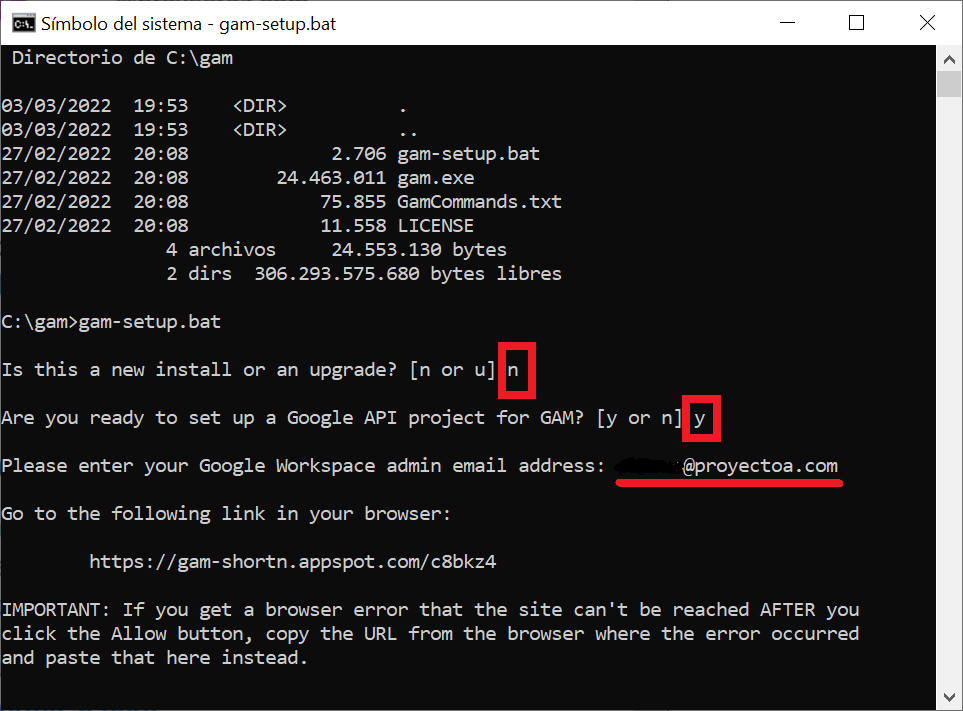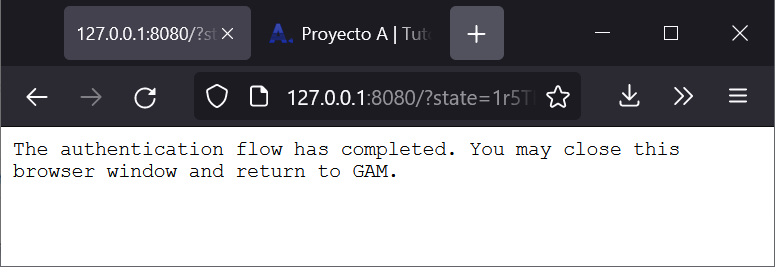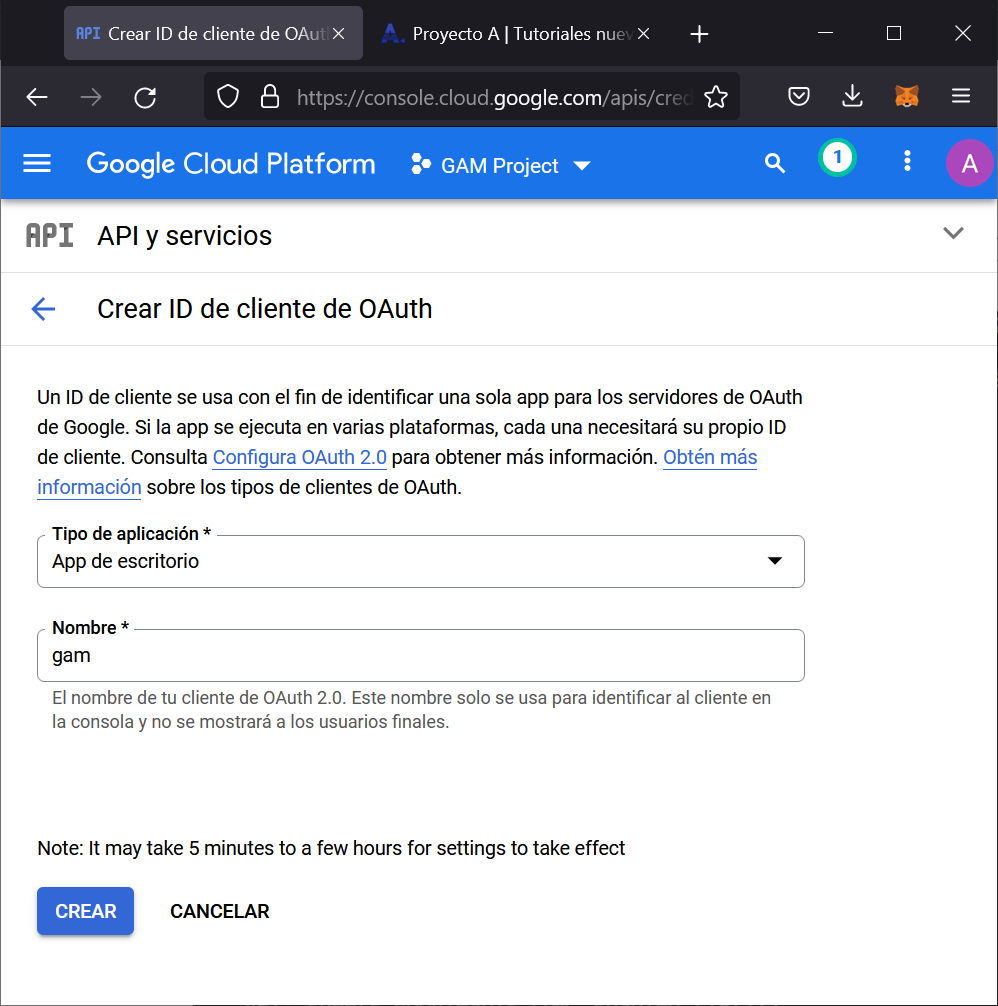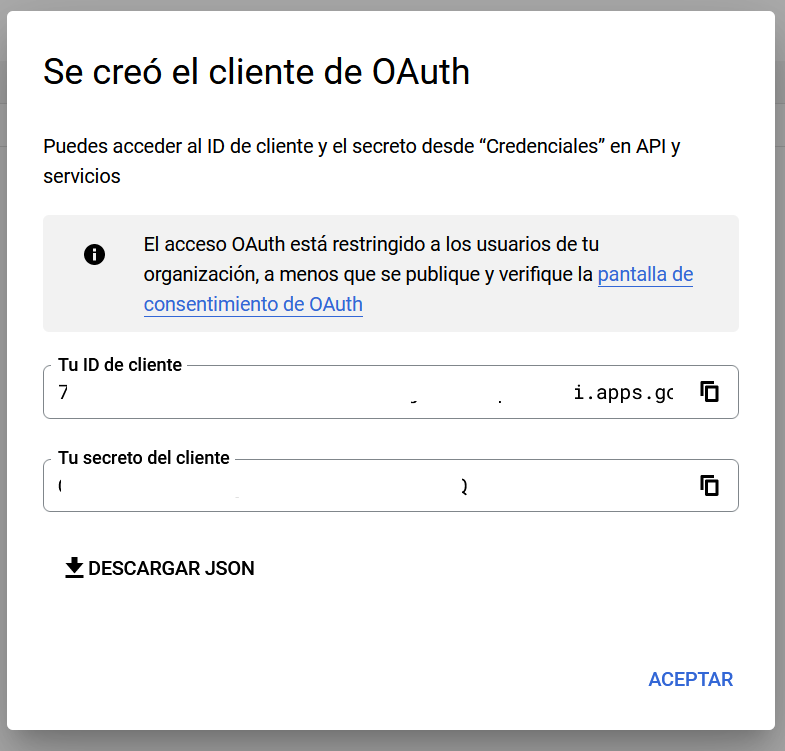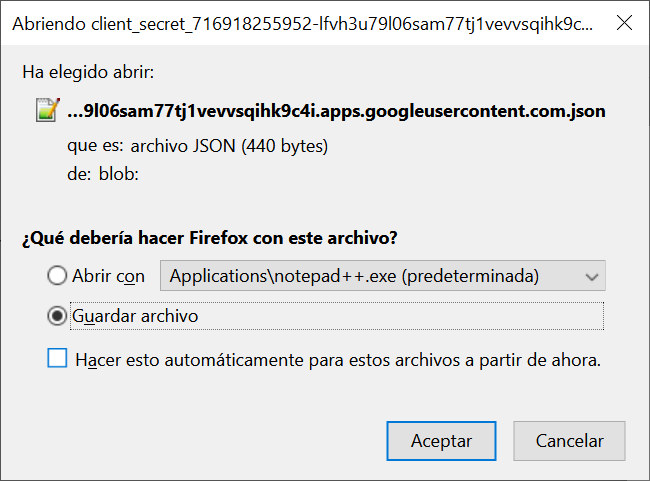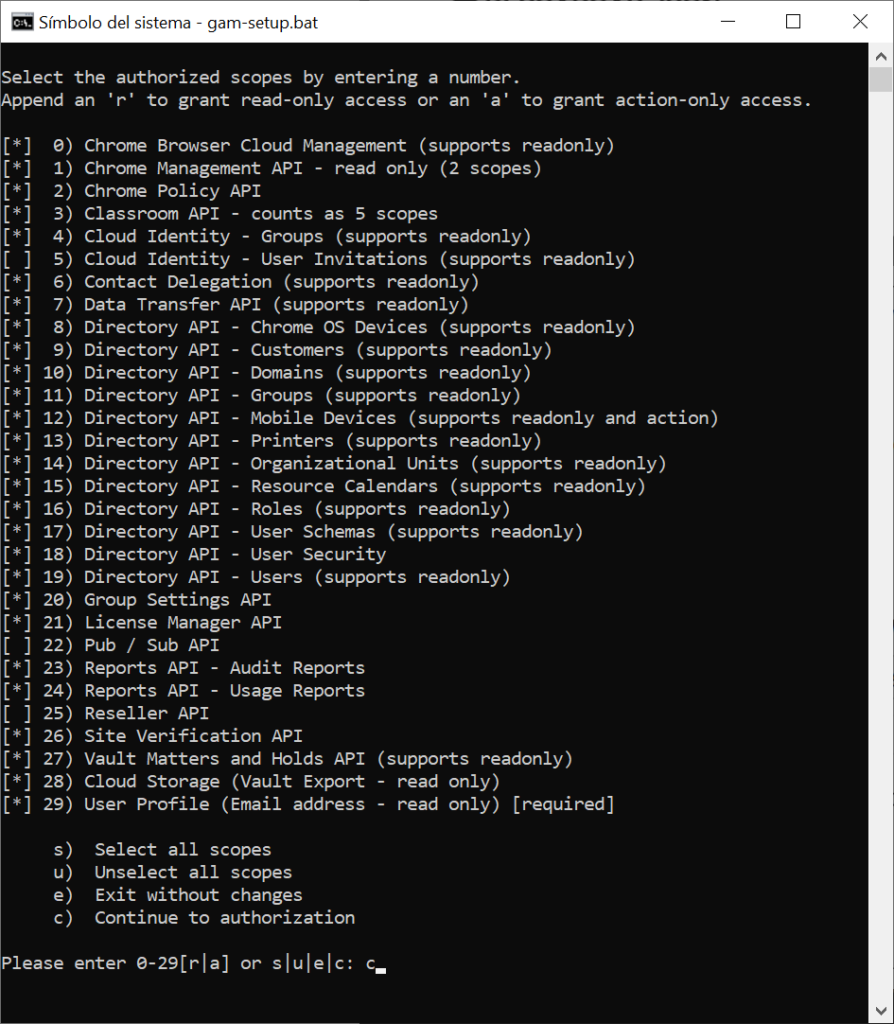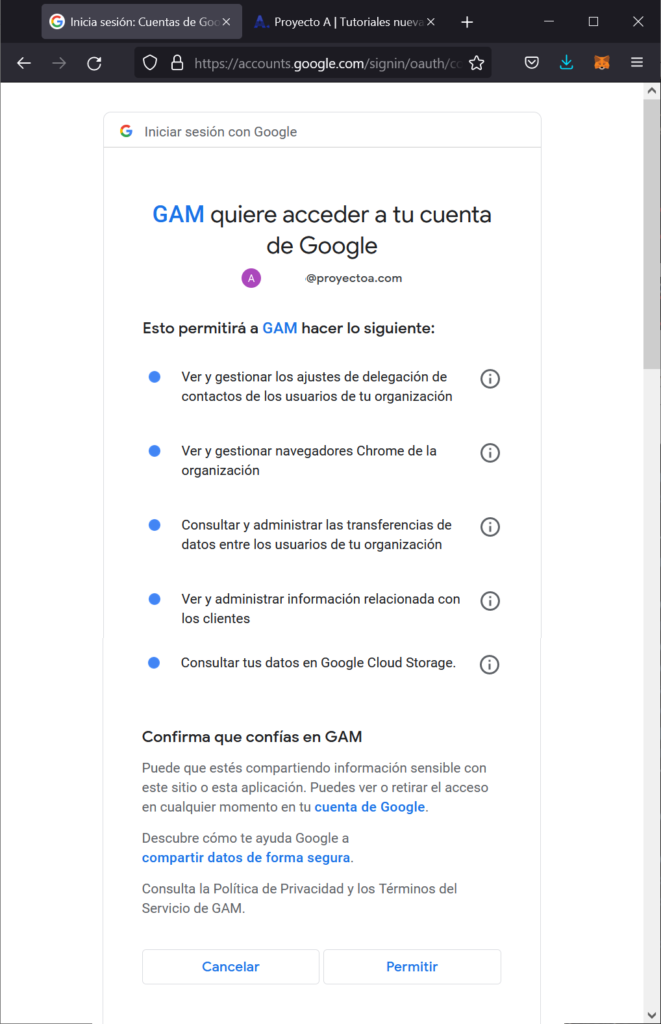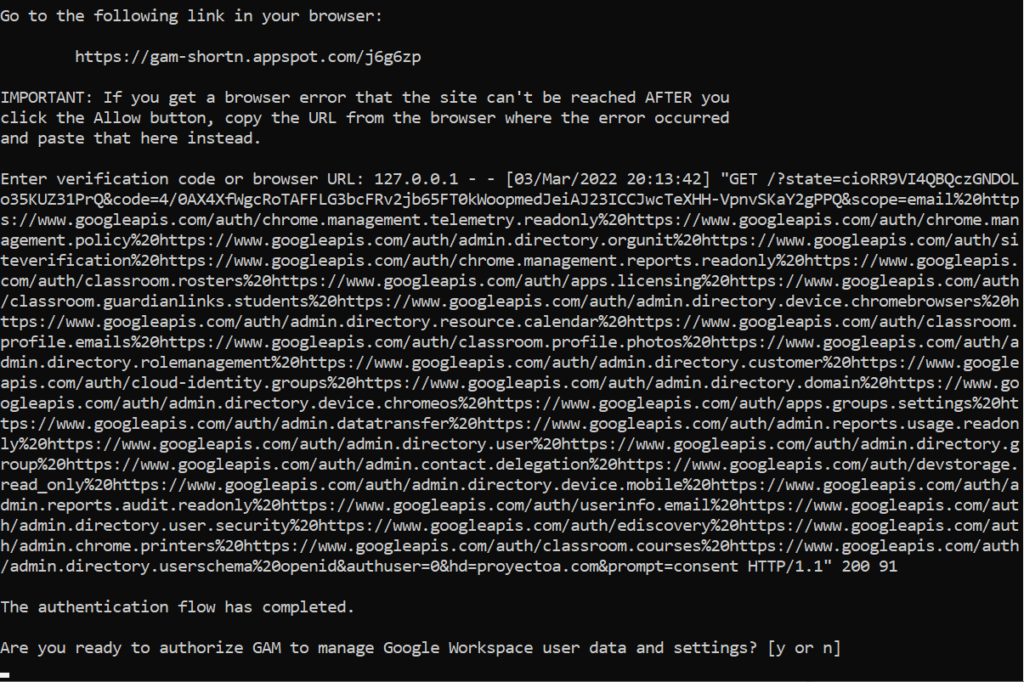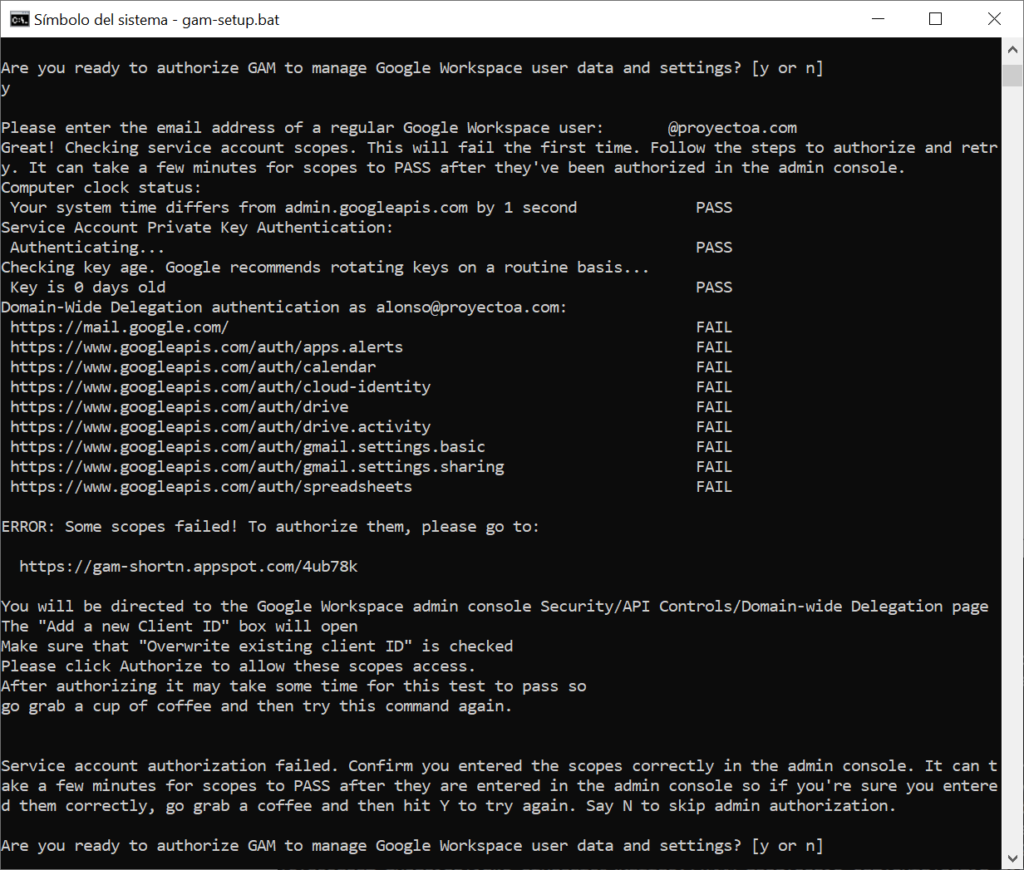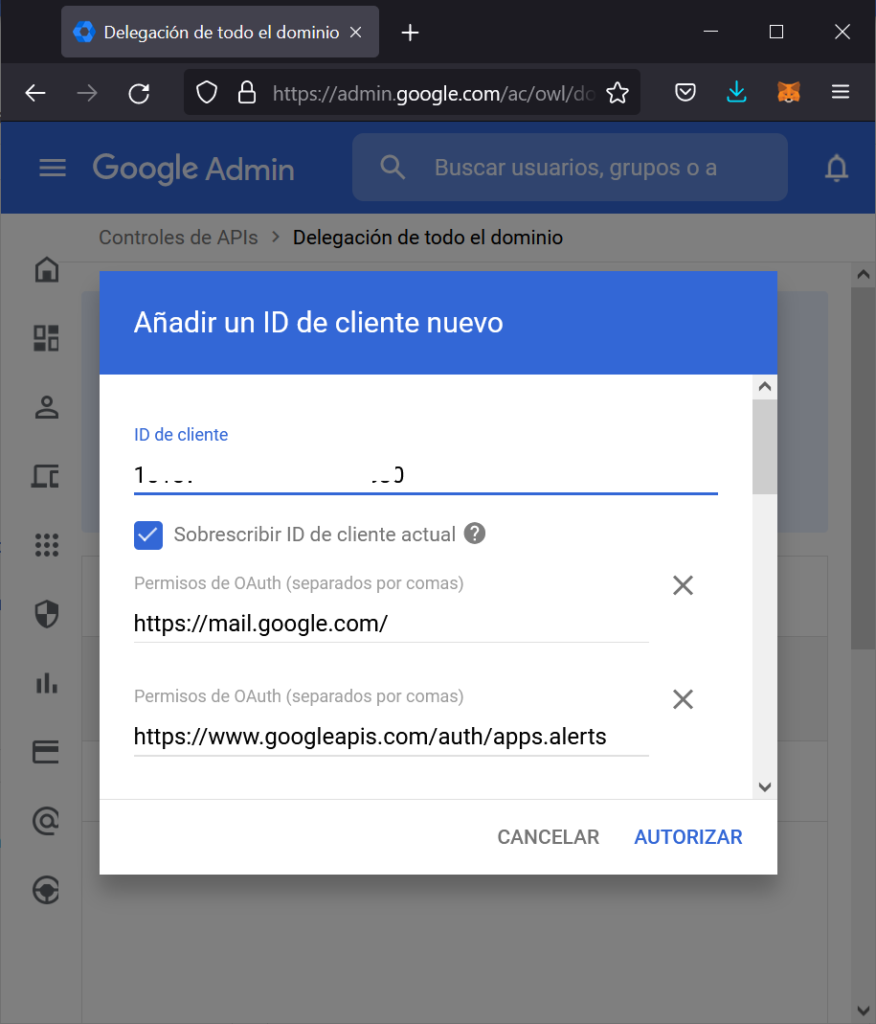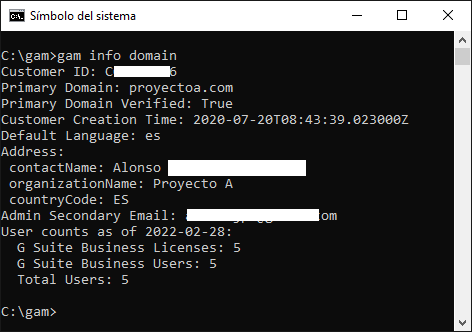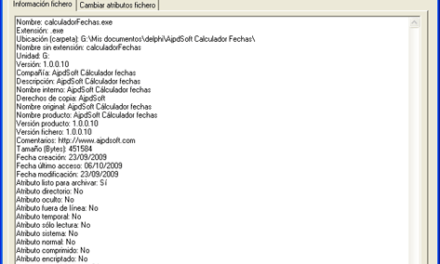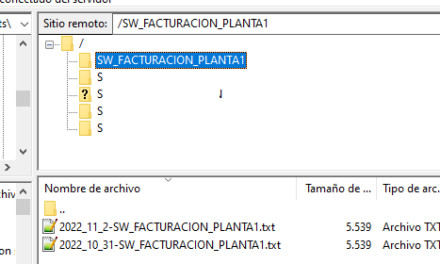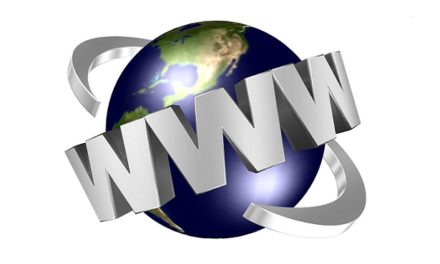Cómo gestionar buzones, grupos, unidades organizativas, etc. en una cuenta Google Workspace con la utilidad open source GAM. Cómo automatizar tareas de creación de buzones (cuentas de correo electrónico), listas de distribución (grupos), unidades organizativas, acceso al calendario, … por comando con GAM.
- Descarga de GAM y configuración inicial.
- Deshabilitar buzón existente por comando con GAM.
- Crear buzón (cuenta de correo electrónico) por comando con GAM en Google Worskpace.
Descarga de GAM y configuración inicial
En primer lugar descargaremos la versión de GAM que deseemos, actualmente la 6.16, desde su web oficial:
En nuestro caso usaremos el fichero:
gam-6.16-windows-x86_64.zip
Pues usaremos GAM en un equipo con Windows 11 y Windows Server 2022 de 64 bits. No usaremos el instalador msi que también se puede descargar, realizaremos el despliegue de GAM sin instalar software.
Descomprimiremos el fichero gam-6.16-windows-x86_64.zip. Abriremos una ventana de MS-DOS y accederemos a la carpeta donde tengamos GAM descomprimido, ejecutaremos el fichero gam-setup.bat e iremos respondiendo a las preguntas:
- Is this a new install or an upgrade?: al ser la primera vez que ejecutamos GAM, responderemos «n».
- Are you ready to set up Google API project for GAM?: respondemos «y».
- Please enter yout Google Workspace admin email address: introduciremos una cuenta del dominio de Google Workspace que sea administrador, dado que será la que se use para establecer los permisos globales para el acceso de GAM a todos los datos del dominio que consideremos.
Tras introducir estos datos se abrirá una ventana del navegador web, con la cuenta de mail indicada anteriormente, puede que nos solicite su contraseña de acceso (si no tenemos la sesión iniciada en Google Workspace). Pulsaremos en «Permitir» para autorizar a GAM Project Creation a ver, modificar, configurar y eliminar datos de Google Cloud:
Tras pulsar en Permitir, el navegador mostrará «The authentication flow has completed. You may close this browser windows and return to GAM«.
Volveremos a la ventana de MS-DOS, donde nos mostrará las API de Google a las que se habilitará el acceso a GAM, por defecto: centro de alertas, calendario, chat, gestión de Chrome, contactos, drive, gmail, grupos, buzones (cuentas), etc.. En esta ventana de MS-DOS nos indicará el siguiente paso, que será copiar la URL:
https://console.cloud.google.com/apis/credentials/oauthclient!project=gam-project-kif-u28-49r
Y pegarla en el navegador, para añadir el proyecto GAM en nuestra API de Google Workspace:
Tras acceder a la URL anterior, elegiremos «App de escritorio» en «Tipo de aplicación» , en «Nombre» introduremos «gam». Y pulsaremos «CREAR»:
Creará el cliente OAuth con un ID de cliente y un secreto de cliente. Anotaremos estos dos datos para introducirlos en la ventana de MS-DOS:
Si lo deseamos podemos descargar el fichero JSON con los datos de conexión (ID cliente, secreto de cliente y otros datos), pulsando en «DESCARGAR JSON». Si bien no es necesario por GAM creará este fichero de forma automática una vez concluido el proceso:
Volveremos a la ventana de MS-DOS de GAM y pegaremos el ID de cliente completo:
Ahora pegaremos el Secreto de cliente completo:
Responderemos «y» a la confirmación de autorizar a GAM al uso de nuestro Workspace y nos mostrará esta otra ventana para elegir a qué elementos tendrá acceso. En nuestro caso dejaremos los de defecto y pulsaremos «c» e INTRO:
Nos abrirá otra ventana en el navegador, para que autoricemos a GAM a usar los ámbitos (scopes) elegidos. Pulsaremos en «Permitir»:
Volveremos a la ventana de MS-DOS y pulsaremos «y» para volver a autorizar a GAM a usar los datos de Google Workspace:
En una primera prueba de acceso nos mostrará como «FAIL» algunos de los ámbitos. Esto es normal porque hay que agregarlos en nuestro Google Workspace. Para ello copiaremos la URL que nos indica:
https://gam-shortn.appspot.com/4ub78k
Desde el navegador, introduciendo la URL anterior, nos mostrará una nueva ventana para añadir el ID de cliente, marcaremos «Sobrescribir ID de cliente actual» y agregaremos todos los ámbitos a los que queramos que tenga acceso GAM. Por defecto vendrán dados de alta los ámbitos «estándar». Posteriormente podremos agregar o quitar ámbitos. Pulsaremos «AUTORIZAR»:
Los ámbitos quedarán autorizados para GAM:
Esperaremos unos minutos a que se propaguen las autorizaciones. Y pulsaremos «y» de nuevo en la ventana de MS-DOS. Ahora, tras realizar la comprobación, mostrará todos como «PASS» y habrá concluido el proceso de configuración inicial de GAM.
Habrá generado de forma automática los ficheros oauth2.txt y oauth2service.json. Estos serán los ficheros que tendrá que ir en la misma carpeta que gam.exe para que funcione:
Es MUY IMPORTANTE mantener estos ficheros en sitio seguro y no exponerlos públicamente dado que con ellos se tendrá acceso a todos los ámbitos indicados de todos los datos de nuestro dominio Workspace. Por ello sólo deben tener acceso a estos dos ficheros los usuarios estrictamente necesarios y autorizados.
Para comprobar el correcto funcionamiento de gam, desde la línea de comandos, en la carpeta donde tenemos gam.exe, oauth2.txt y oauth2service.json, podemos ejecutar el siguiente comando
|
1 |
gam info domain |
Que conectará con nuestra cuenta de Google Workspace y obtendrá información del dominio, como el nombre, la fecha de creación, el idioma, el nombre del contacto, el nombre de la organización, email secundario de administración, tipo de licencia, número de usuarios dados de alta, número de usuarios máximo licenciados, etc.:
Deshabilitar buzón existente por comando con GAM
Una vez obtenidos los ficheros oauth2.txt y oauth2service.json, sólo necesitaremos estos dos ficheros más el fichero gam.exe para acceder a nuestra cuenta de Google Workspace y realizar procesos automáticos desde la línea de comandos.
Por ejemplo, para deshabilitar un buzón existente con GAM ejecutaremos el siguiente comando:
|
1 |
gam update user cuenta@proyectoa.com suspended on |
Si accedemos a la consola de administración de nuestro dominio, desde https://admin.google.com, podremos consultar el usuario anterior y comprobar que el comando ha modificado u estado a Suspendido:
Para volver a activar la cuenta ejecutaremos el comando:
|
1 |
gam update user cuenta@proyectoa.com suspended off |
Crear buzón (cuenta de correo electrónico) por comando con GAM en Google Worskpace
Para crear una cuenta de correo electrónico (un buzón), usaremos el siguiente comando:
|
1 |
gam create user alonsopd@proyectoa.com firstname "Alonso" lastname "Pérez" password "contraseña_primer_inicio" changepassword on |