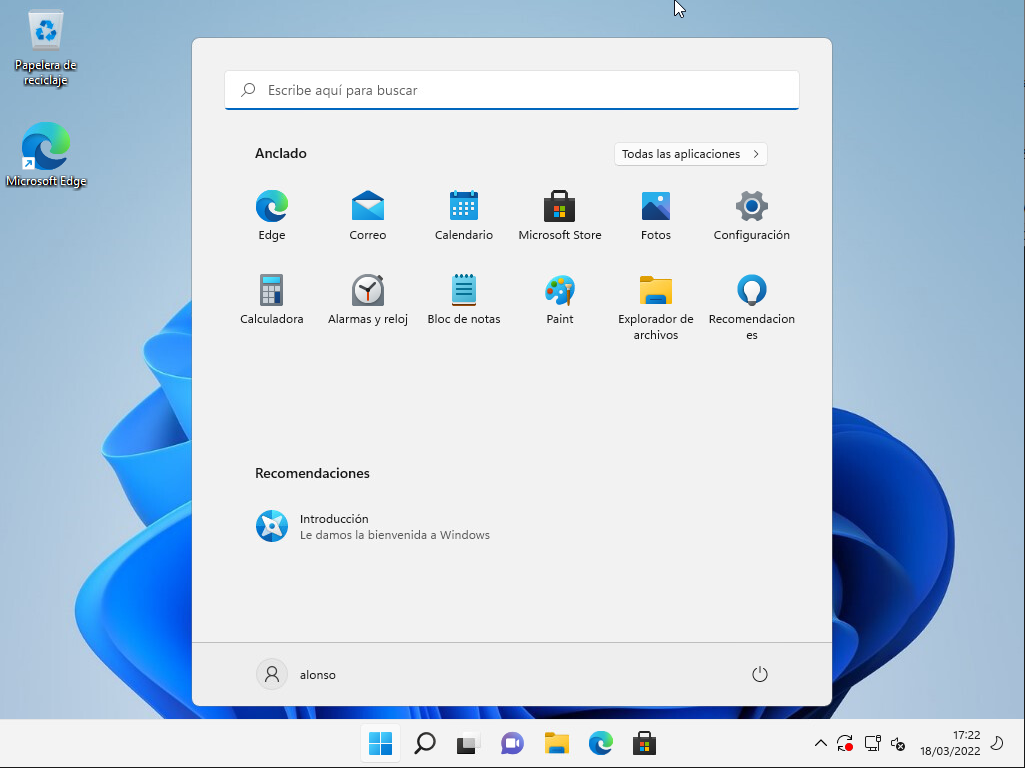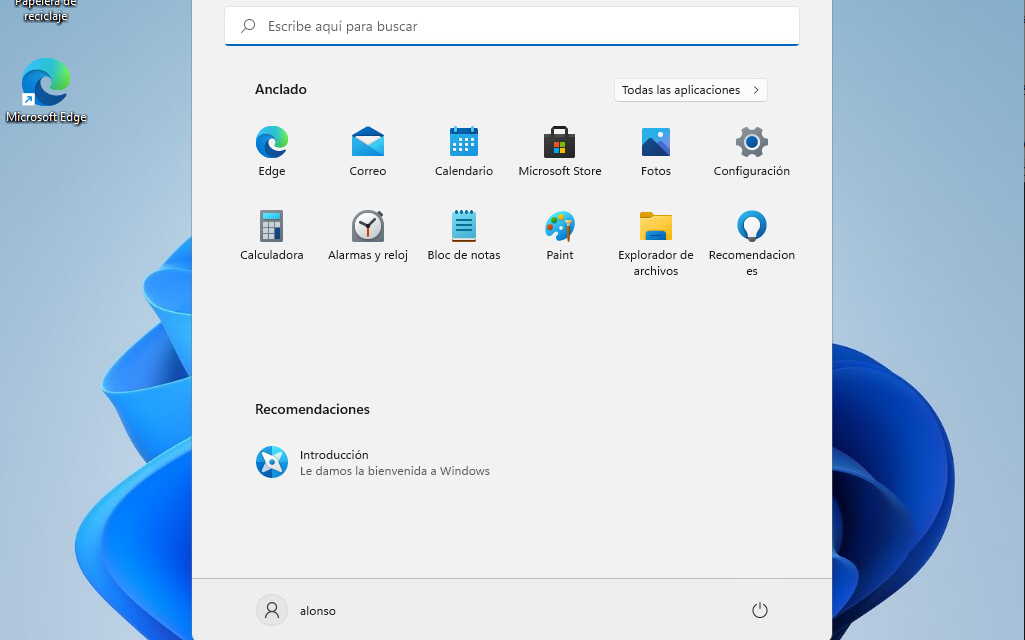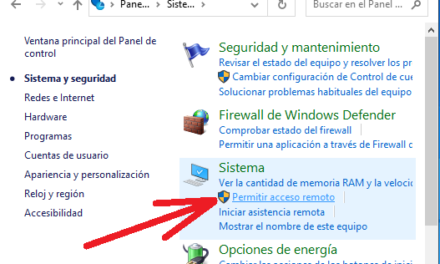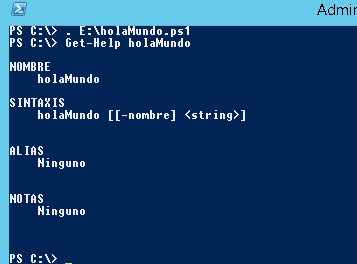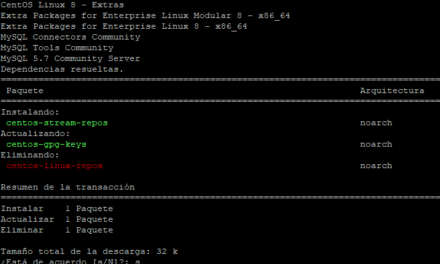Cómo instalar Windows 11 en máquina virtual de VMware ESXi 6.7, saltándonos las comprobaciones de requerimientos de TPM, sin activar TPM. Este método sirve también para instalar Windows 11 en equipos que no tienen la tecnología TPM.
- ¿Qué es TPM? ¿Por qué desactivar su comprobación de requerimiento necesario en Windows 11?.
- Requisitos mínimos para instalar Windows 11 en un equipo.
- Descargar fichero ISO de Windows 11 y subir a datastore de ESXi o generar USB de instalación.
- Crear máquina virtual para Windows 11 en VMware ESXi 6.7.
- Instalar Windows 11 evitando requisito de TPM en VMware ESXi.
¿Qué es TPM? ¿Por qué desactivar su comprobación de requerimiento necesario en Windows 11?
Definición de TPM o chip TPM o Trusted Platform Module
Es un módulo de plataforma de confianza (TPM Trusted Platform Module). Se trata de una una especificación para fabricar un criptoprocesador seguro que puede almacenar claves de cifrado para proteger la información.
También se le suele llamar «chip TPM» o «dispositivo de seguridad TPM». La especificación fue publicada por el Trusted Computing Group y actualmente se encuentra en la versión 2.0, estandarizada en 2016.1.
El TPM es un chip pasivo desactivado por defecto y que solo el propietario de un PC puede elegir activar. El TPM provee al equipo de:
- Memoria tanto volátil como no volátil. El almacenamiento no volátil es resistente a modificaciones. El almacenamiento no volátil se usa por ejemplo para almacenar claves no migrables y el almacenamiento volátil se usa para almacenar de forma segura las mediciones de integridad realizadas para conseguir la computación confiable.
- Generador de números aleatorios seguro.
- Algoritmos de generación de claves.
- Funciones criptográficas como cifrado/descifrado RSA y funciones hash.
- Funcionalidades para permitir que la plataforma sea confiable:
- Proporcionar mediciones e informes seguros de la integridad. Permite obtener mediciones de integridad y los resultados pueden ser almacenados de forma segura dentro del TPM. Basándose en estas medidas, un TPM puede ser usado para obtener un informe verificable que refleje la integridad del estado de la plataforma.
- Sellado de datos. Los datos pueden ser almacenados de tal forma que solo sean accesibles si el usuario se autentifica satisfactoriamente y si la plataforma tiene cierto estado de integridad.
TPM es usado para implementar el RTS y el RTR de la computación confiable, pero también puede ser usada por el sistema operativo. En Windows 11 es un requisito indispensable tener la versión 2.0 para instalar el sistema, también es usado por aplicaciones para realizar operaciones criptográficas.
La mayor parte de las soluciones de seguridad actuales se basan en software, por ello, no proporcionan una protección de seguridad suficiente y pueden ser vulnerables a los ataques físicos o lógicos. La tecnología TPM, por el contrario, es una solución de seguridad basada en hardware y software. Forma parte del proceso de inicio del PC y se integra con el sistema operativo. Aunque está separado físicamente de la CPU principal, forma parte del su circuito.
Las funciones de TPM más comunes se usan para las medidas de integridad del sistema y para la creación y el uso de las claves. Durante el proceso de arranque de un sistema, es posible medir y registrar en el TPM el código de arranque que se carga (incluido el firmware y los componentes del sistema operativo). Las mediciones de integridad se pueden usar como prueba de cómo se inició un sistema y para asegurarse de que la clave basada en el TPM se usó solo cuando se usó el software adecuado para arrancar el sistema.
Las claves basadas en el TPM se pueden configurar de varias maneras. Una opción consiste en hacer que una clave de TPM no esté disponible fuera del TPM. Esto se recomienda para mitigar los ataques de suplantación de identidad, ya que impide que se pueda copiar y usar la clave sin el TPM. Las claves basadas en el TPM también se pueden configurar para requerir un valor de autorización a la hora de usarlas. Si se producen demasiados intentos de autorización incorrectos, el TPM activa su lógica de ataques de diccionario y evita más intentos de autorización.
Por qué desactivar la comprobación TPM al instalar Windows 11 en MV VMware ESXi
Si intentamos instalar el sistema operativo Windows 11 en una máquina virtual en entorno VMware, sea ESXi, Workstation u otro, nos mostrará el siguiente mensaje y no nos dejará instalar Windows 11:
Este equipo no puede ejecutar Windows 11.
Este equipo no cumple los requisitos mínimos del sistema para instalar esta versión de Windows.

Esto es debido a que Windows 11 hace una comprobación de requisitos previa, donde el equipo debe tener la tecnología TPM activada. En caso de no tenerla no dejará instalar.
Para poder instalar Windows 11, por lo tanto, o bien activamos TPM, si el procesador y el sistema de virtualización lo permite, o bien desactivamos la comprobación de requisitos en la instalación de Windows 11 (será esto lo que expliquemos a continuación).
Requisitos mínimos para instalar Windows 11 en un equipo
A continuación indicamos los requisitos mínimos que debe cumplir un PC (sea físico o virtual) para poder instalar Windows 11:
- Procesador de 1 GHz con 2 o más núcleos.
- 4 GB de RAM.
- 60GB de espacio en disco. Para Windows 11 N, el espacio ocupado por el sistema operativo tras la instalación es de unos 25GB.
- Firmware del sistema UEFI, compatible con Arranque seguro.
- TPM Módulo de plataforma segura (TPM) versión 2.0.
- Tarjeta gráfica Compatible con DirectX 12 o posterior con controlador WDDM 2.0.
- Pantalla de alta definición (720p) de más de 9″ en diagonal, con canal de 8 bits por color.
- Conexión a Internet para Windows 11 Home, dado que el inicio de sesión lo realiza con una cuenta de Microsoft.
Si ejecutamos la herramienta de Microsoft Comprobación de estado del PC, nos mostrará que no es compatible con TMP 2.0:
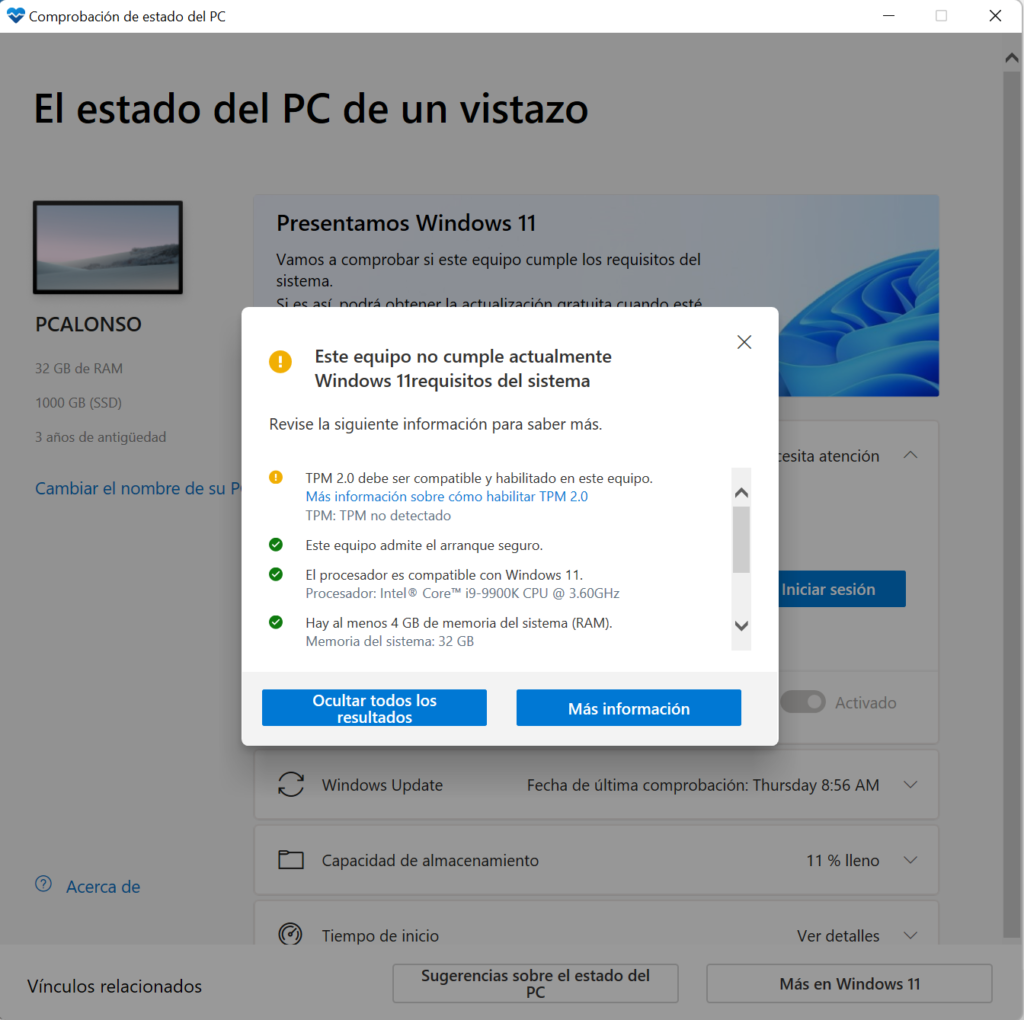
Descargar fichero ISO de Windows 11 y subir a datastore de ESXi o generar USB de instalación
Para descargar el fichero ISO de Windows 11 accederemos, siempre, a su web oficial. Actualmente la descarga de W11 está en la siguiente URL (aunque puede variar):
Elegiremos la descarga de Windows 11 ISO, con Windows 11 (multi-edition ISO):
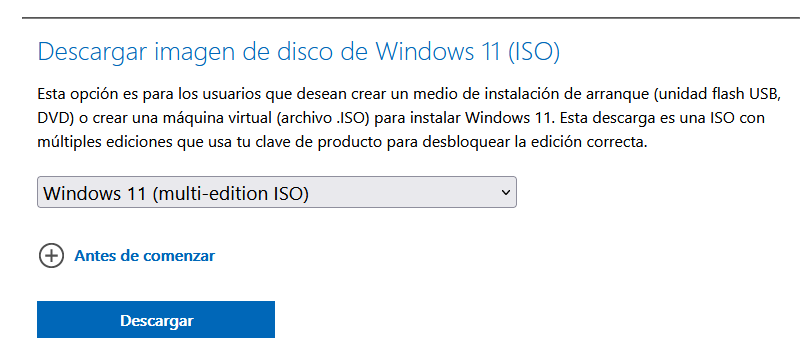
Elegiremos el idioma y pulsaremos en «64-bit Download». Windows 11 sólo está disponible en 64 bits:
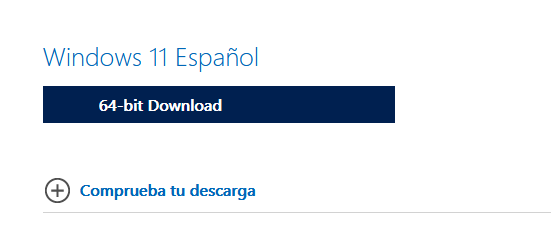
Se descargará el fichero Win11_Spanish_x64v1.iso de unos 5.5GB. Subiremos este fichero a un datastore del entorno de virtualización VMware, o bien generando un lápiz de memoria USB (pendrive) arrancable con el ISO, como indicamos en los siguientes artículos:
- Videotutorial: Cómo crear pendrive con Windows 7 meter W7 en lápiz memoria USB booteable arrancable.
- Tutorial: Cómo crear un pendrive booteable o arrancable en Windows 7.
- Tutorial: Meter Windows 7 en un pendrive USB, instalar Windows 7 desde usb pendrive.
Si vamos a usar un DVD como medio de instalación con Windows 10:
- Videotutorial: Convertir CD DVD a fichero ISO y fichero ISO a CD DVD gratis con CDBurnerXP.
- Descarga del fichero ISO, preparación del CD de arranque de Windows 8 Consumer Preview.
En nuestro caso subiremos el fichero ISO a un datastore del sistema de virtualización, para asignar este ISO como unidad de CD/DVD a la máquina virtual. Para subirlo a un datastore accederemos a la consola de administración del sistema de virtualización VMware vSphere Client, pulsaremos en «Almacenamiento» [1], pulsaremos en el almacenamiento (datastore) en que queramos subir el fichero [2], y elegiremos la carpeta [3]. Dentro de esta carpeta, pulsaremos en «Cargar archivos» [4]:
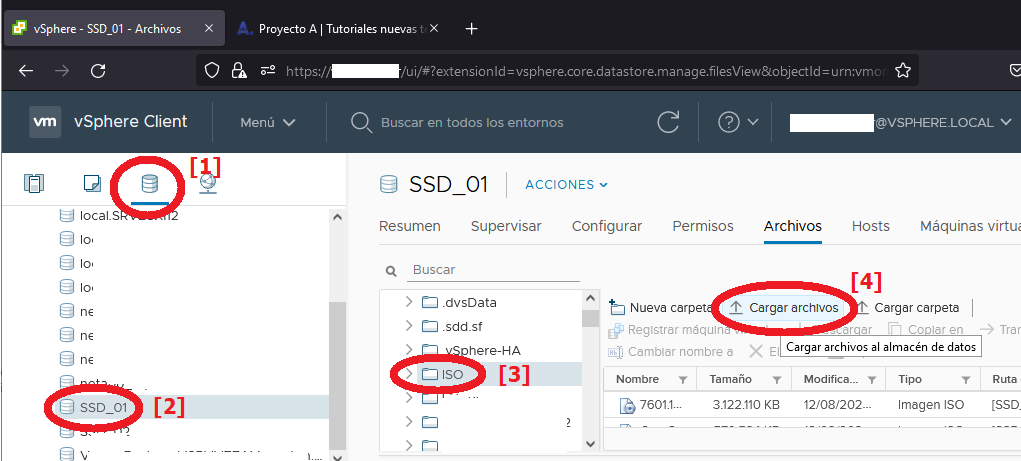
Elegiremos el fichero ISO con Windows 11 descargado anteriormente:
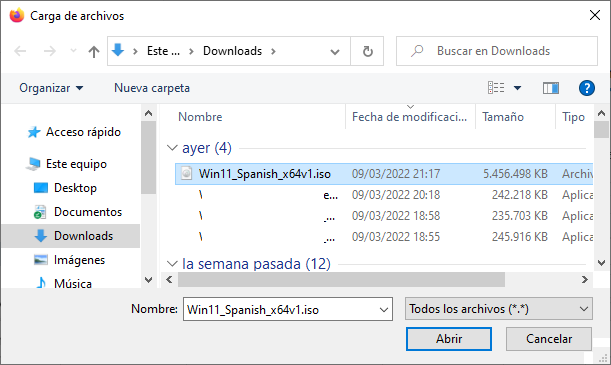
Crear máquina virtual para Windows 11 en VMware ESXi 6.7
Crearemos la máquina virtual que contendrá Windows 11, para ello, desde la consola de administración de VMware, desde VMware vSphere Client, pulsaremos con el botón derecho del ratón sobre el clúster y elegiremos «Nueva máquina virtual…»:
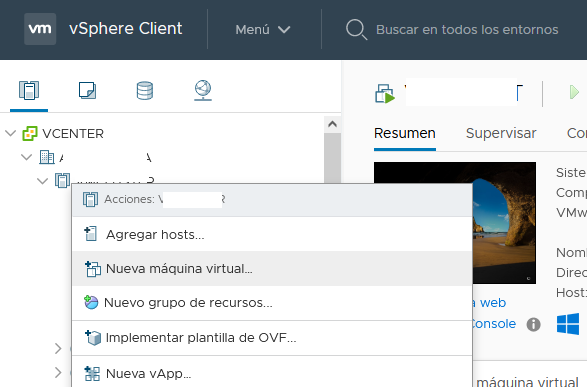
Elegiremos «Crear una nueva máquina virtual»:
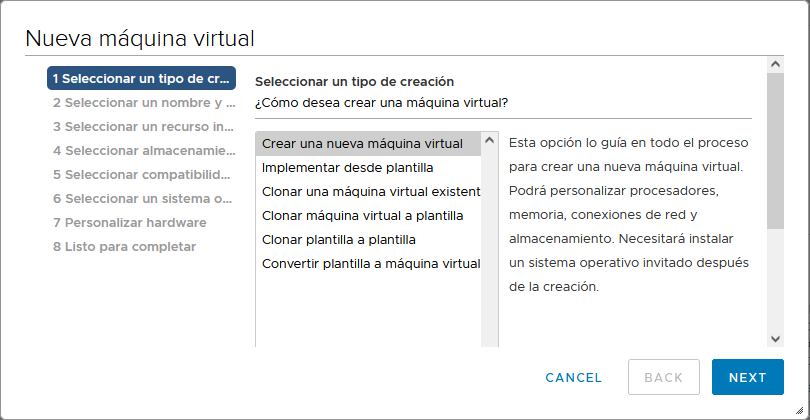
Introduciremos el nombre de la máquina virtual:

Seleccionaremos el datastore donde se crearán los ficheros de la máquina virtual:
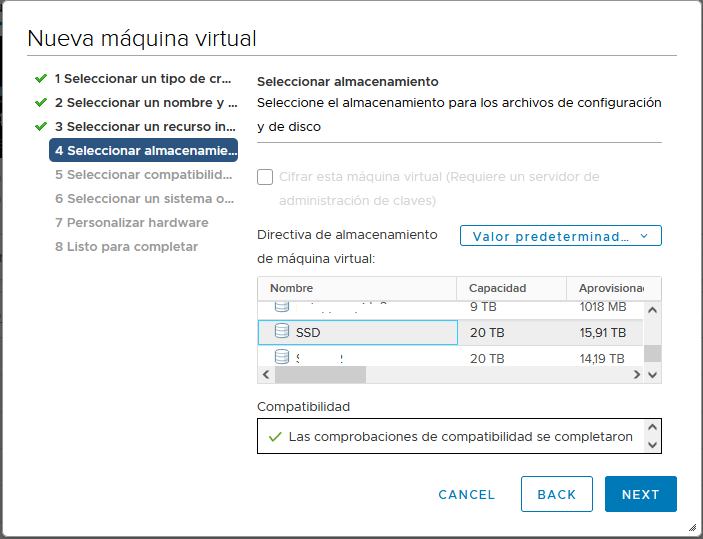
Elegiremos la compatibilidad de la máquina virtual, a ESXi 6.7 Update 2 y posterior:
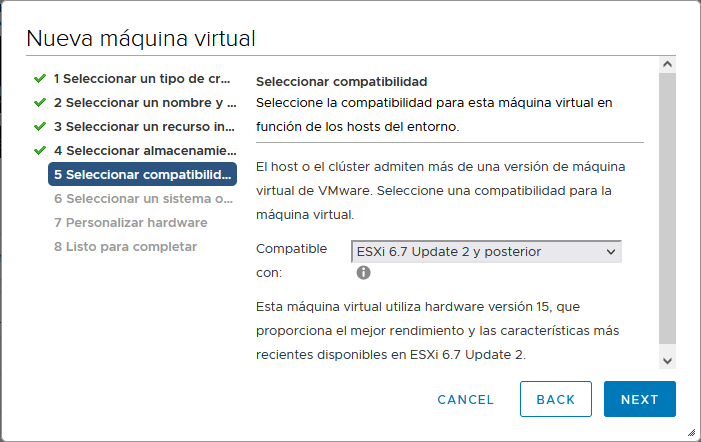
Elegiremos el sistema operativo. En caso de no aparecer Windows 11, elegiremos el más cercano «Microsoft Windows 10 (64 bits)»:
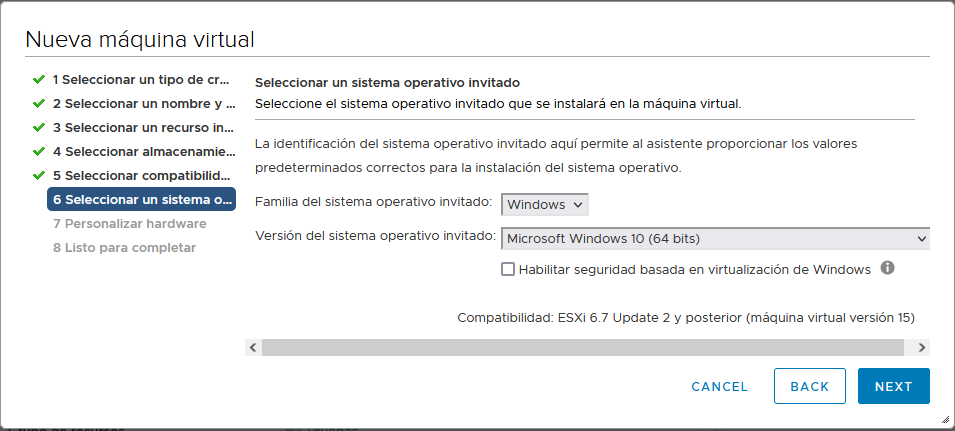
Elegiremos las características hardware del equipo: memoria RAM, CPU, disco duro, red, etc.:

Y en la ventana anterior, en «Nueva unidad de CD/DVD», pulsaremos en el desplegable y elegiremos «Archivo ISO del almacén de datos»:
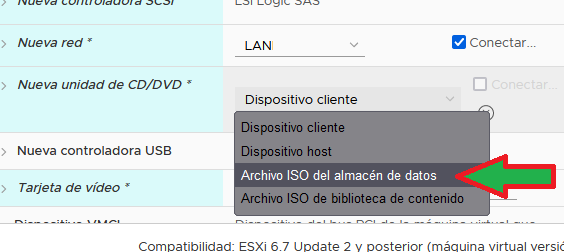
Seleccionaremos el datastore donde se encuentra el fichero ISO subido anteriormente con el instalador de Windows 11 y seleccionaremos este ISO: Win11_Spanish_x64v1.iso:

Marcaremos «Conectar» en «Nuevoa unidad de CD/DVD» y aceptaremos los datos hardware de la máquina virtual:

Si todo es correcto, pulsaremos «FINISH» para crear la máquina virtual:
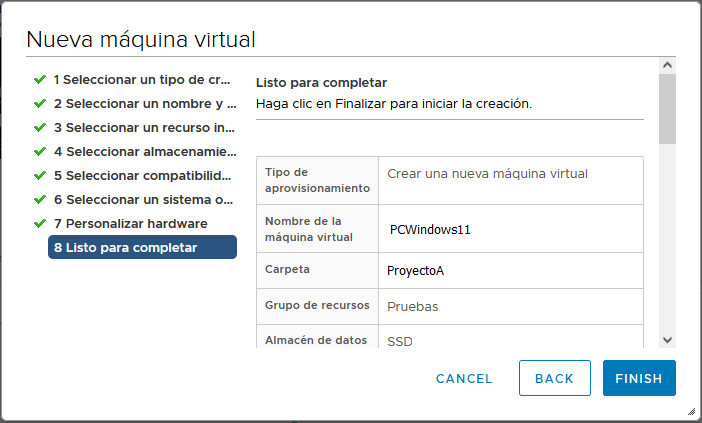
Instalar Windows 11 evitando requisito de TPM en VMware ESXi
Abriremos una consola de la máquina virtual y la iniciaremos:
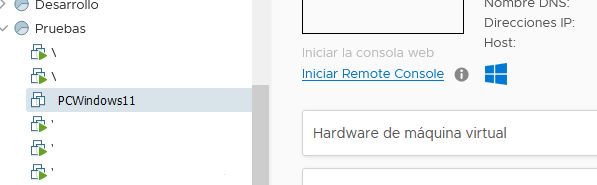
Pulsaremos en la ventana de VMware Remote Console y pulsaremos una tecla para que arranque desde el CD/DVD virtual (del fichero ISO de Windows 11):
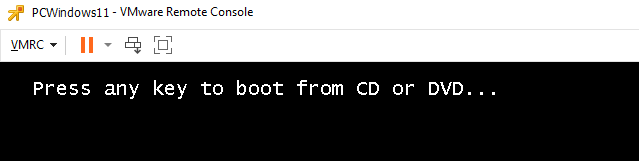
Elegiremos el idioma y pulsaremos «Siguiente»:
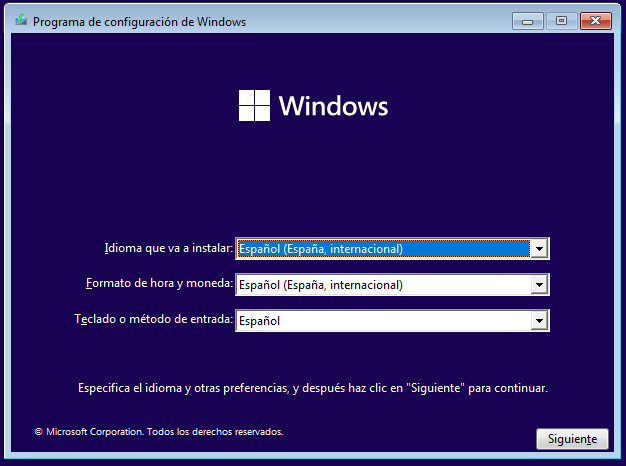
Pulsaremos en «Instalar ahora»:

En este paso, antes de introducir la clave de producto o de pulsar en «No tengo clave de producto», pulsaremos las teclas Shift + F10:

Se nos abrirá una ventana de terminal (MS-DOS, símbolo de sistema). Escribiremos en esta ventana:
|
1 |
regedit.exe |
Y pulsaremos INTRO:

Nos abrirá el Editor del Registro de Windows, accederemos a la clave:
|
1 |
HKEY_LOCAL_MACHINE\SYSTEM\Setup |
Dentro de «Setup», pulsaremos con el botón derecho del ratón y elegiremos «Clave» para crear una nueva subclave:
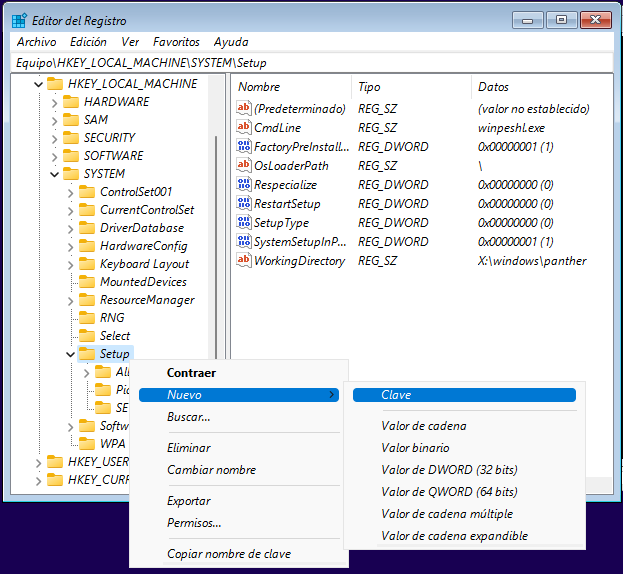
Con el nombre: LabConfig
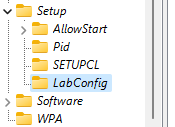
Dentro de esta subclave crearemos un valor DWORD (32 bits), para ello seleccionaremos la subclave creada LabConfig [1] y en la derecha pulsaremos con el botón derecho del ratón en una zona en blanco, en el menú emergente elegiremos «Nuevo» [2] y «Valor de DWORD (32 bits)» [3]:

Introduciremos el nombre «BypassTPMCheck» para el valor y pulsaremos «INTRO»:
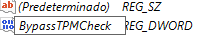
Haremos doble clic sobre el valor creado y estableceremos «1» [1] como valor, pulsaremos «Aceptar» [2]:

Repetiremos el proceso para crear dos valores más DWORD con los nombres:
- BypassSecureBootCheck
- BypassRAMCheck
Que tendrán el mismo valor 1 que el anterior, quedando:

Cerraremos la ventana de Editor del Registro y continuaremos con la instalación de Windows 11, ahora no dará error dado que no comprobará el requisito de TPM. Elegiremos al versión de Windows 11 a instalar, en nuestro caso Windows 11 Pro N. Usaremos la Pro para que el equipo pueda agregarse a un dominio Windows Server de Active Directory y elegiremos la N para que no se instalen aplicaciones de Microsoft innecesarias (será una instalación más limpia):
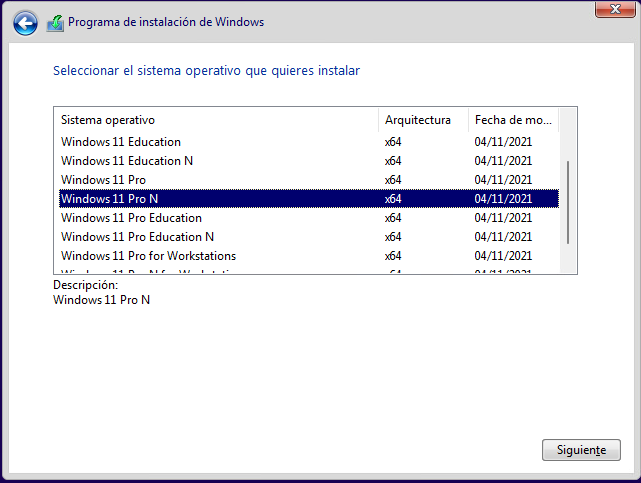
Aceptaremos los términos de licencia:
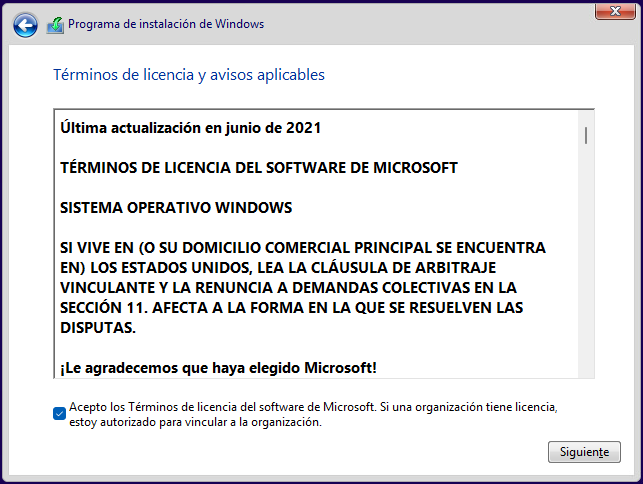
Puesto que estamos realizando una instalación limpia desde cero, elegiremos «Personalizada: instalar solo Windows (avanzado)»:
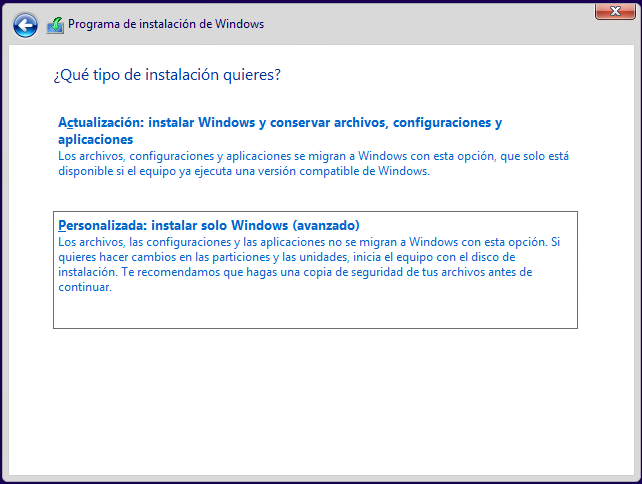
Elegiremos el disco duro donde se instalará Windows 11 Pro N, al ser una instalación limpia sólo tendremos un disco duro y será en este en el que se creen las particiones y se instale el sistema operativo. El proceso será automático, pulsaremos «Siguiente»:

Se iniciará la instalación de Windows 11 Pro N y se reiniciará el equipo una vez finalizada:
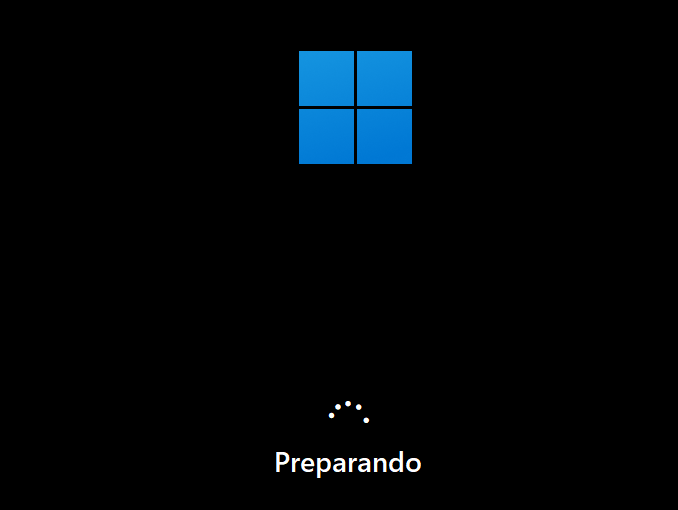
Elegiremos el país:
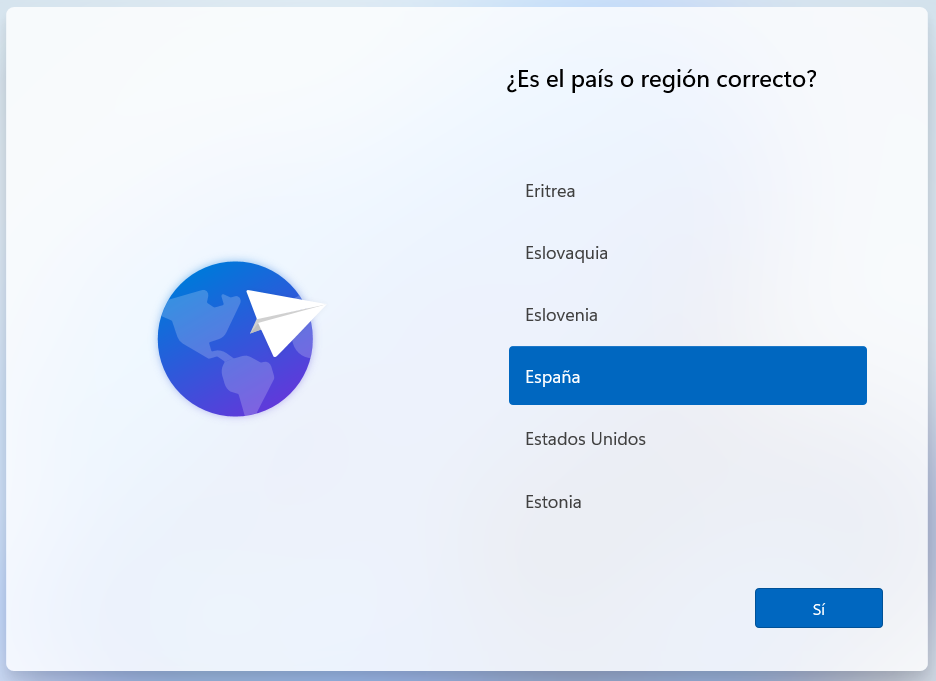
Elegiremos la distribución del teclado:

Omitiremos el agregar una segunda distribución de teclado:
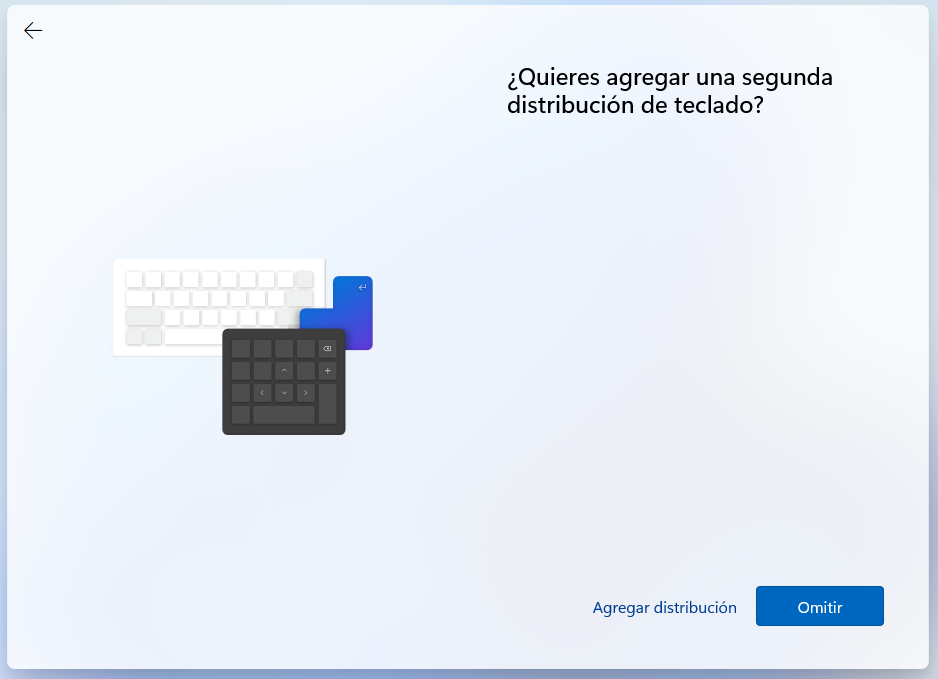
El equipo se volverá a reiniciar:
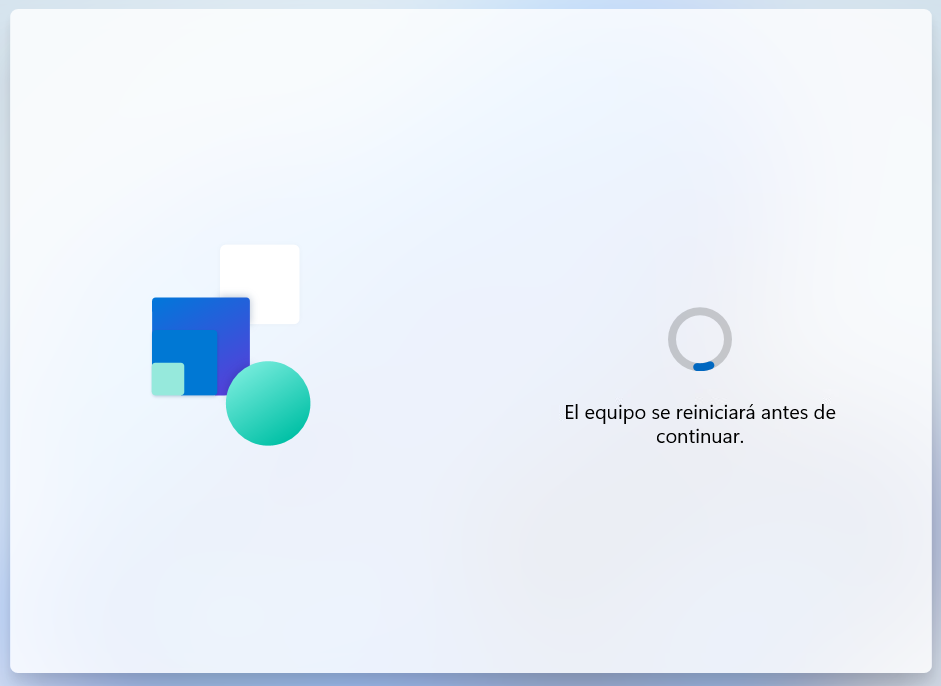
Estableceremos un nombre para el equipo, por ejemplo «PCW11»:

Puede que vuelva a reiniciarse el equipo, acabará de configurarse el escritorio y demás opciones. Elegiremos el modo de configuración del equipo, o bien para uso en hogar (personal) o bien para uso profesional (organizaciones). En nuestro caso, puesto que este equipo formará parte de un dominio Active Directory, elegiremos «Configurar para uso profesional o educativo»:

A continuación podremos elegir entre iniciar sesión desde una cuenta de Microsoft, iniciar sesión con una llave de seguridad o bien otras opciones de inicio de sesión. En nuestro caso pulsaremos en «Opciones de inicio de sesión»:
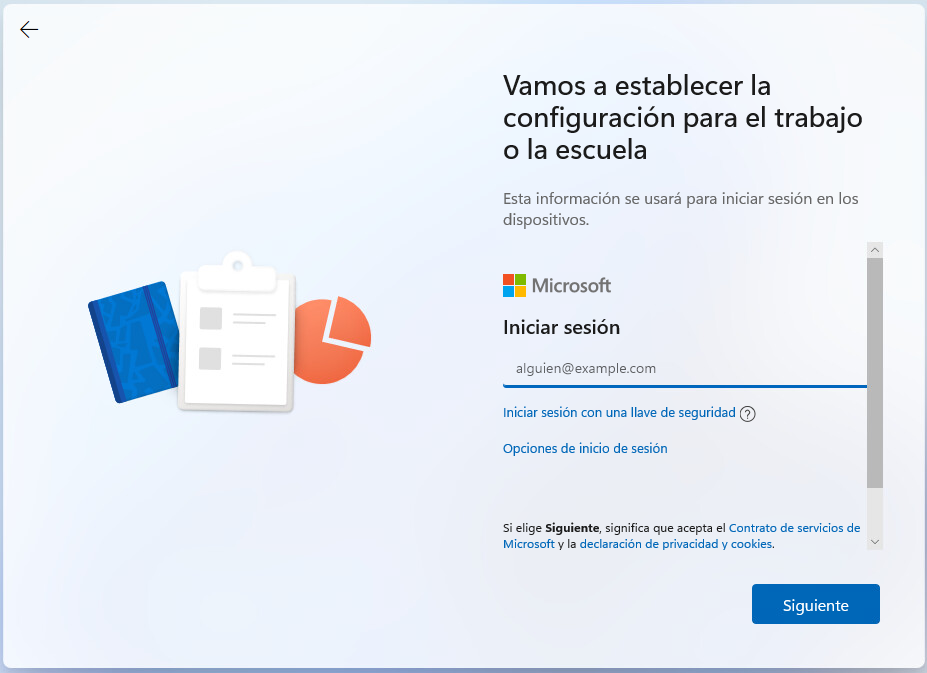
Elegiremos «Unirse a un dominio» (aunque esto podemos hacerlo posteriormente tras la instalación):
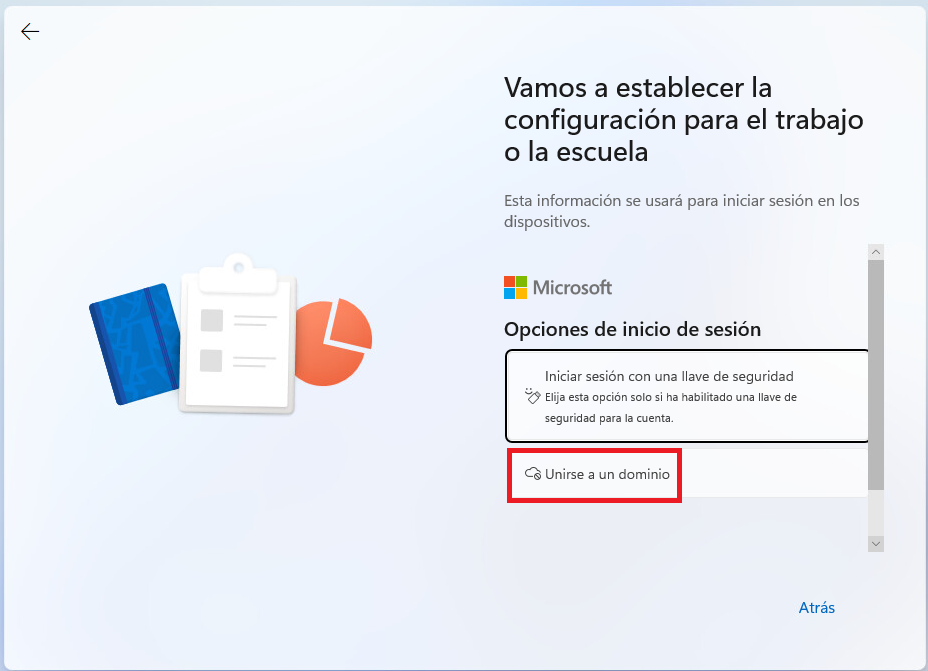
Introduciremos un nombre de usuario:
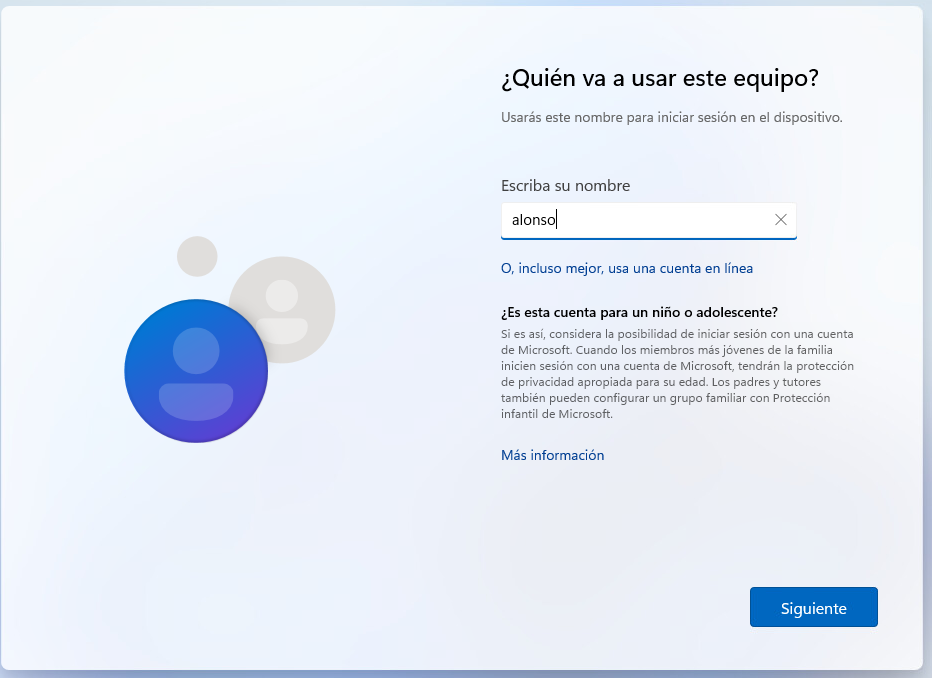
Introduciremos la contraseña para este usuario, que será administrador local del equipo:

Nos pedirá confirmar la contraseña y nos pedirá tres preguntas de seguridad.
Para hacer el equipo lo más «seguro» posible responderemos NO a todas las preguntas que nos mostrará a continuación. Como la de usar la ubicación del equipo por las aplicaciones, responderemos «No»:
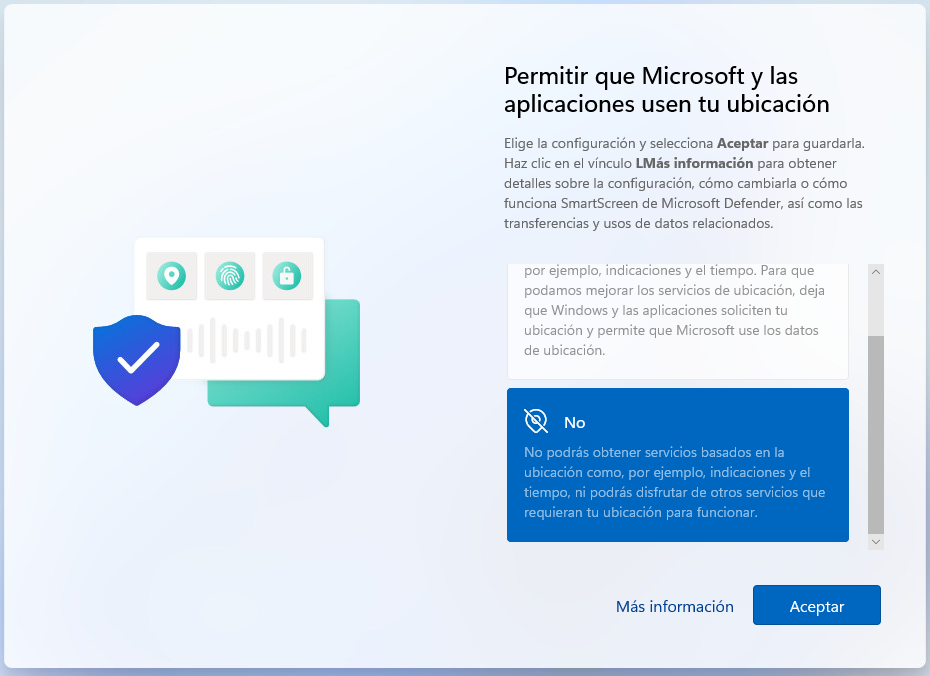
Encontrar mi dispositivo, responderemos «No»:
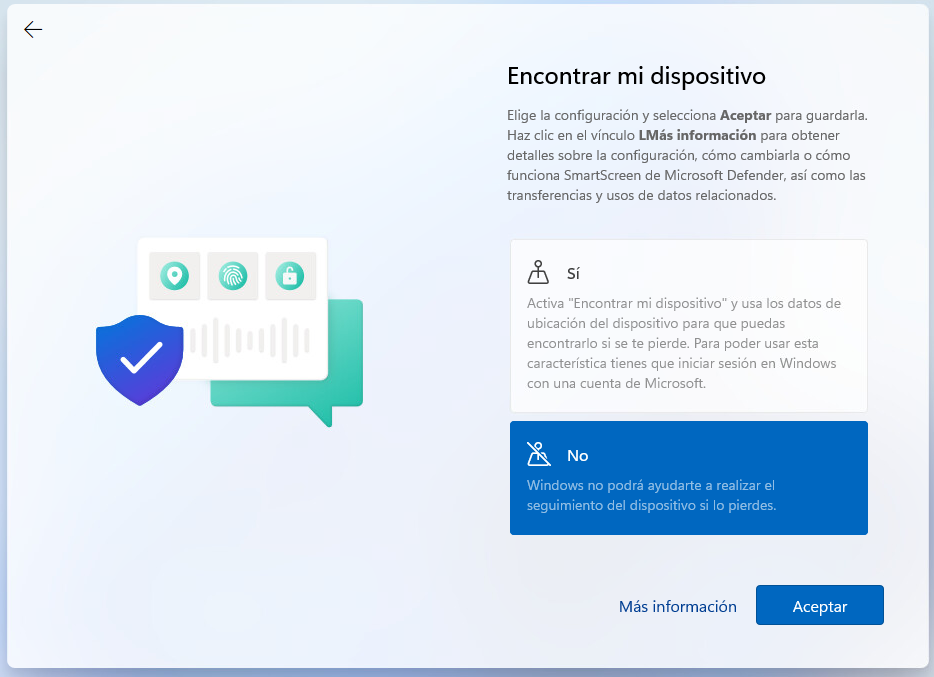
Enviar datos de diagnóstico a Microsoft, responderemos «Solo obligatorios»:

Mejorar las entradas manuscritas y la escritura. Al tratarse de un PC, responderemos «No»:
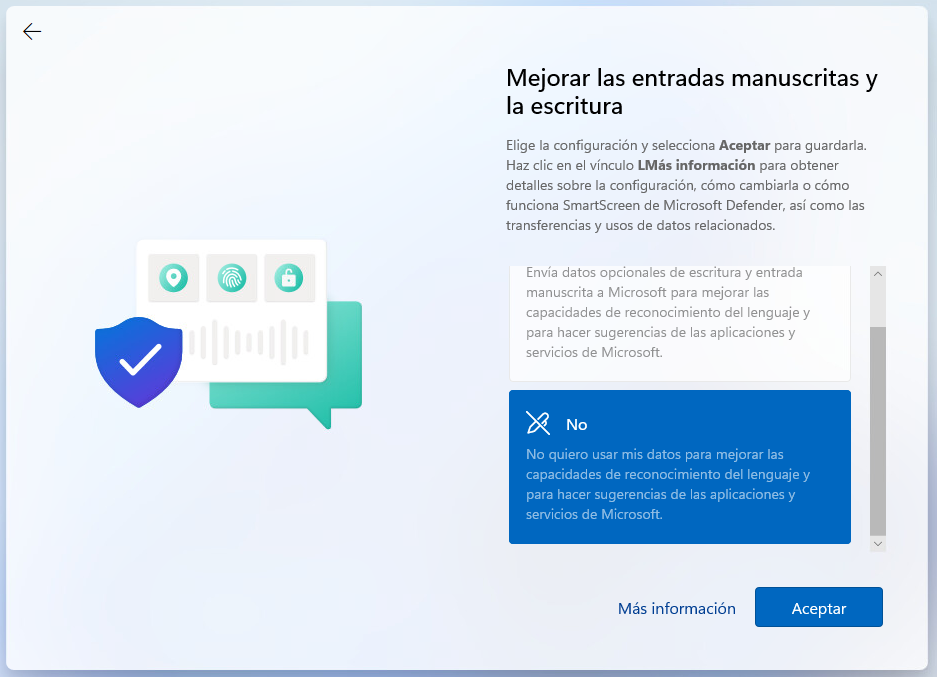
Obtener experiencias personalizadas gracias a los datos de diagnóstico. Reponderemos «No»:
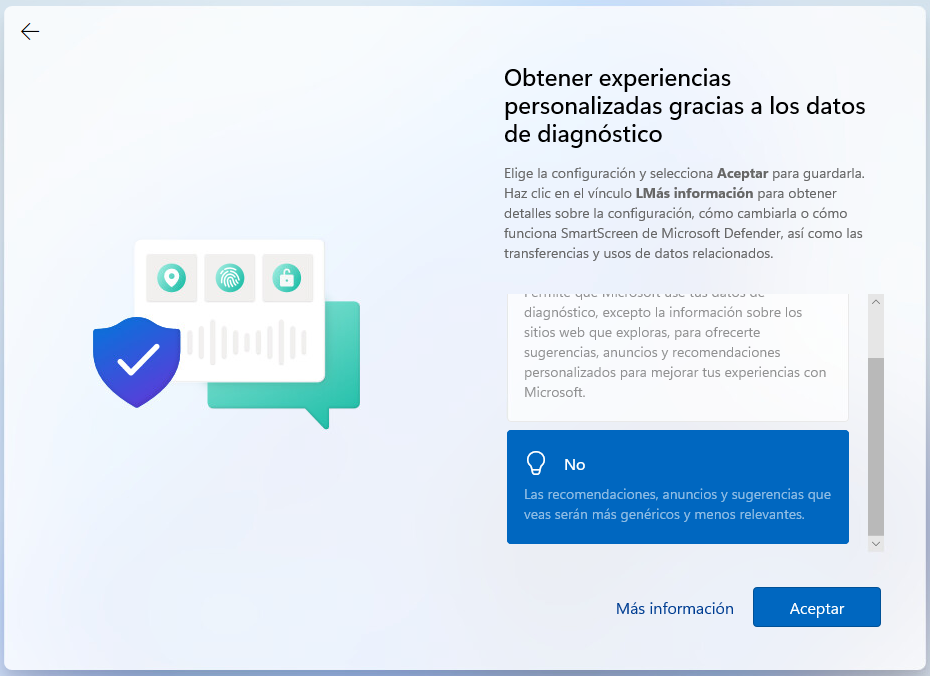
Permitir que las aplicaciones usen el id. de publicidad. Reponderemos «No»:

El equipo se iniciará y se aplicarán los últimos cambios:

Y ya tendremos instalado Windows 7 Pro N, que como se puede observar no lleva las aplicaciones de el Tiempo, Noticias, … que en entornos empresariales son molestas y poco seguras: