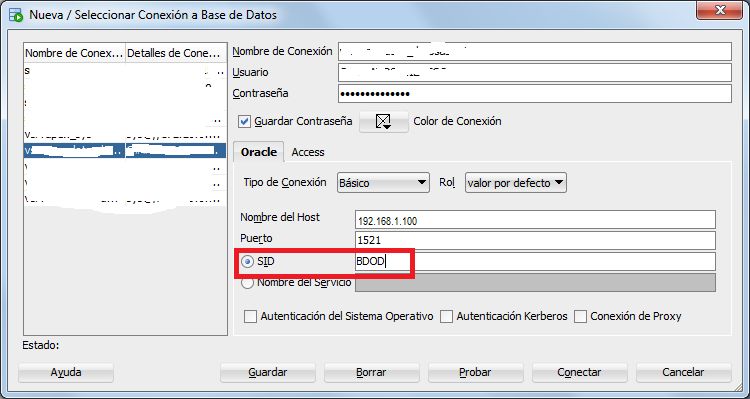Cómo colorear una celda en Excel en función del valor. Por ejemplo, si la celda tiene valor 5 su color de fondo será rojo y si tiene valor 3 será naranja.
Lo que pretendemos es que el color de fondo de una celda cambie en función del valor introducido, con los siguientes rangos:
| Rango | Color |
| 5 | Rojo (#FF0000) |
| Entre 3 y 4 | Naranja (#F3A93B) |
| 2 o menor que 2 | Verde (#92D050) |
Por ejemplo, si la celda tiene el valor 5, el color de fondo quedará rojo, si tiene valor 4 o 3 quedará naranja y si tiene valor 2, 1 ó 0 quedará verde:

Para aplicar este efecto, seleccionaremos la celda [1], pulsaremos en la cinta «Inicio» [2] y en «Formato condicional» [3]:

Pulsaremos en «Administrar reglas»:
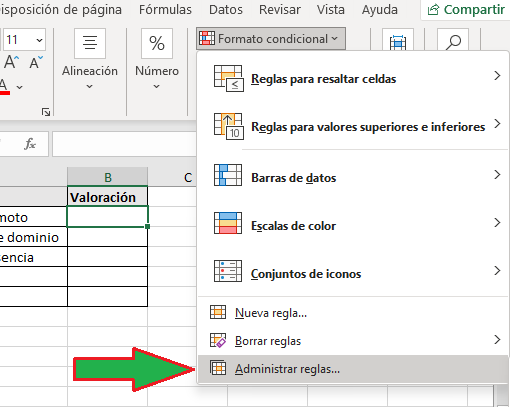
Crearemos una nueva regla pulsando en «Nueva regla»:
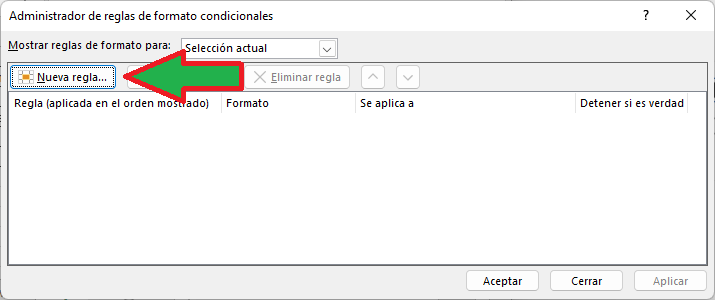
Aplicaremos los rangos y colores indicados en la tabla anterior. Para ello, empezaremos por elegir «Aplicar formato únicamente a las celdas que contengan» [1]. En «Dar formato únicamente a las celdas con» elegiremos «Valor de la celda», elegiremos «Igual a» e introduciremos «=5» [2]. Pulsaremos en «Formato» [3] para establecer el color de fondo que queramos cuando se introduzca el valor 5 en la celda:

Elegiremos el color y pulsaremos «Aceptar»:
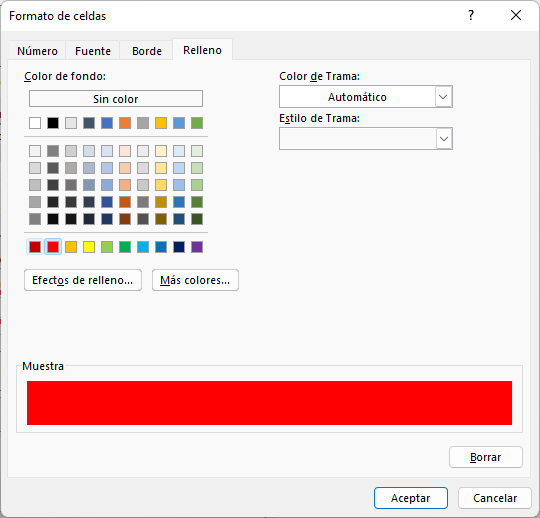
Repetiremos el proceso para el resto de valores. Para el caso del rango entre 3 y 4, elegiremos «entre», introduciendo «=3» y «=4»:
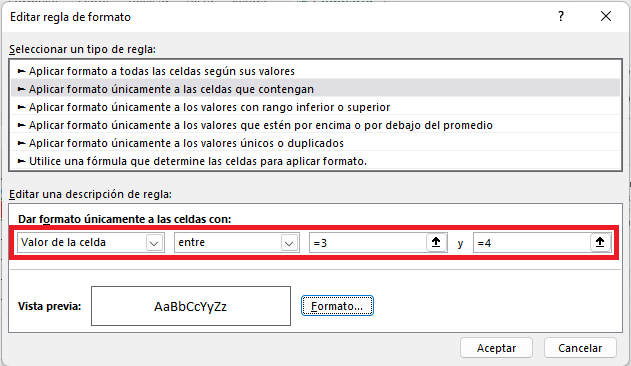
Y elegiremos el color de fondo como en el caso anterior. Para el rango 2 o menor de 2, elegiremos «menor o igual que» y «2». Elegiremos el color y aplicaremos los cambios:

Quedando:
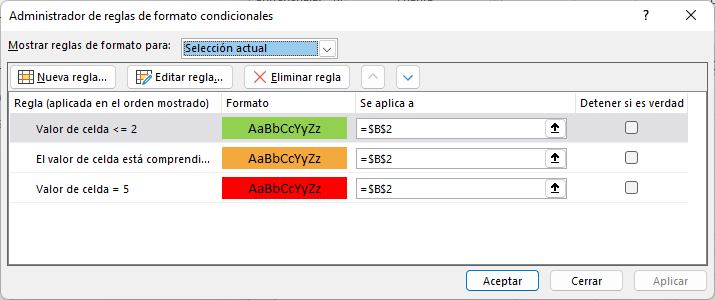
Para aplicar esta regla condicional a otras celdas, únicamente tendremos que copiar/pegar y se copiará el formato condicional.