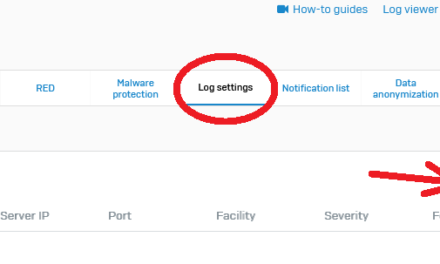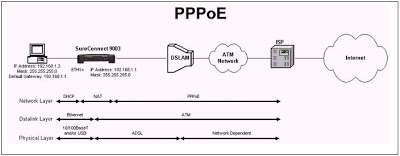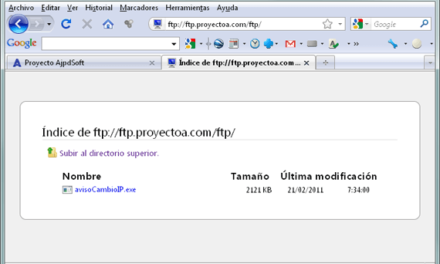Cómo instalar la barra de Google paso a paso. También os indicamos las utilidades y usos de esta herramienta que se acopla a Internet Explorer y Mozilla Firefox. Os indicamos cómo configurarla de forma óptima.
En primer lugar la instalaremos, para ello pulsaremos en el botón que aparece en la parte superior de este artículo o bien accederemos a:
http://pack.google.com/intl/es/pack_installer.html?hl=es&gl=es [Este enlace ya no está disponible]
Se nos abrirá una ventana en el navegador que utilicemos con las siguientes opciones (aplicaciones para instalar). Para instalar la barra de Google marcaremos «Barra Google para IE» (si queremos instalar la barra de Google para Internet Explorer) o «Firefox con la barra Google» (instalará Mozilla Firefox y la barra de Google). También podremos aprovechar el instalador de Google Pack para instalar otras utilidades (Google Earth, Norton Security Scan, Google Desktop, Skype, Spyware Doctor, Picasa, Adobe Reader, RealPlayer). Una vez seleccionadas las utilidades a instalar (en nuestro caso la Barra de Google) pulsaremos «Descargar Google Pack»:

Si queremos que Google sea el motor de búsqueda predeterminado de nuestro navegador marcaremos «Establecer Google como mi motor de búsqueda predeterminado y notificarme los cambios». Si queremos que Google sea nuestra página inicial marcaremos «Establecer Google como mi página principal». Pulsaremos «Descargar» para iniciar el proceso de instalación de la Barra de Google para IE:

Pulsaremos «Ejecutar»:

Pulsaremos «Ejecutar» nuevamente para iniciar la instalación de la Barra de Google:

El instalador de la Barra de Google (Google Updater) descargará los ficheros necesarios para la instalación de la Barra de Google:

Tras la instalación de la Barra de Google, Google Updater nos preguntará si deseamos Ejecutar la Barra de Google o bien Cancelar la instalación. Pulsaremos «Ejecutar la Barra de Google»:

Con el paso anterior concluirá la instalación de la Barra de Google, Google Updater abrirá Internet Explorer, nos mostrará un desplegable indicándonos que la barra se ha instalado y, también, nos preguntará si deseamos «Habilitar PageRank para ver más información sobre el sitio que visitas». Activando esta opción, nos aparecerá un nuevo botón en la Barra de Google, con información sobre la página que actualmente estamos visitando:

Puesto que esta opción requiere de la conexión de la Barra de Google con los servidores de Google, para obtener el PageRank, la Barra de Google nos avisa de la política de privacidad, deberemos «Cerrar» esta ventana y «Aceptar» para que los cambios tengan efecto:

La barra de Google, tras la instalación, tendrá este aspecto en Internet Explorer:

A continuación explicamos cada botón de esta barra y cómo configurarla a nuestra medida:
-
 : desde este cuadro de texto podremos buscar directamente cualquier palabra o frase en Google. Este cuadro de búsqueda de la barra de Google incluye varias utilidades que hacen que la búsqueda sea más cómoda y eficaz:
: desde este cuadro de texto podremos buscar directamente cualquier palabra o frase en Google. Este cuadro de búsqueda de la barra de Google incluye varias utilidades que hacen que la búsqueda sea más cómoda y eficaz: - Permite guardar un historial de búsquedas, de forma que siempre tendremos disponibles las búsquedas que vayamos realizando. Para que tengamos control absoluto sobre la privacidad de nuestras búsquedas la Barra de Google incluye un enlace para borrar de forma rápida el historial de búsquedas con «Borrar historial»:

También permite, desde las opciones de configuración, no guardar nunca historial de las búsquedas. Para ello pulsaremos el botón «Configuración» – «Opciones»:

La Barra de Google nos mostrará una ventana de configuración, pulsaremos en la pestaña «Funciones», a continuación pulsaremos en el botón «Configuración del cuadro de búsqueda». Desde esta ventana podremos configurar las siguientes opciones:

- Mostrar el botón Ir junto al cuadro de búsqueda: permite mostrar/ocultar el botón «Ir» justo después del cuadro de búsqueda:
 .
.
- Abrir resultados en «Ventana nueva», «Ventana Existente» ó «Pestaña nueva» (para Internet Explorer 7).
- Sugerir búsquedas populares: permite, mientras vamos escribiendo el texto a buscar, mostrar en un desplegable con frases que se ajustan al texto de búsqueda según las búsquedas populares (la Barra de Google accede a los servidores de Google para mostrar estos valores).
- Sugerir marcadores: si utilizamos la opción de guardar las URL (webs) favoritas que consideremos en la opción de «Marcadores» de Google, al realizar la búsqueda también mostrará los resultados que se parezcan a los marcadores que tengamos dados de alta. Para que esta opción funcione será necesario tener una cuenta en Google e iniciar sesión, desde:

Introduciremos usuario y contraseña de nuestra cuenta de Google y pulsaremos «Entrar»:

En la barra de Google nos aparecerá un nuevo botón «Marcadores». Si lo pulsamos y ya tenemos marcadores dados de alta nos mostrará un desplegable con estos marcadores, en caso contrario podremos dar de alta marcadores, eliminar existentes, incluso podremos importar los Favoritos de Internet Explorer:

La gran ventana de estos «Favoritos de Google» es que se guardar en nuestra propia cuenta de Google, con lo cual los tendremos disponibles (previo inicio de sesión) en cualquier PC desde el que tengamos acceso a Internet.
Una vez iniciada sesión con nuestra cuenta de Google, al realizar una búsqueda en el cuadro de búsqueda de la Barra de Google, si coincide con alguno de nuestros marcadores mostrará un desplegable como este:

Resumiendo: el desplegable de la Barra de Google es muy útil, nos proporciona búsquedas en los marcadores, sugerencias de búsqueda en búsquedas populares y una nueva utilidad, el «Quizás quiso decir», las sugerencias de Google cuando nos hemos equivocado al escribir (si así lo considera) lo tendremos disponible en el propio desplegable del cuadro de búsqueda:

Además de estas opciones, el cuadro de búsqueda de la Barra de Google también permite seleccionar el tipo de búsqueda que queramos realizar:

Web (búsqueda el Google, en la web completa), España (busca sólo en páginas web que Google tenga categorizadas como españolas), Sitio actual (busca sólo en la página web que actualmente estemos visitando, siempre y cuando se haye en la caché de Google), Voy a Tener Suerte (irá directamente al sitio que Google considere más acorde con la búsqueda realizada), Imágenes (busca sólo imágenes relacionadas con el texto de búsqueda), Grupos (busca en Google Grupos), Noticias (busca en Google Noticias), Mapas (busca en Google Maps), Marcadores (busca sólo en los marcadores que tengamos dados de alta).
-
 botón de acceso directo a la web de búsqueda de noticias de Google.
botón de acceso directo a la web de búsqueda de noticias de Google.  botón para añadir nuevos botones personalizados a la Barra de Google.
botón para añadir nuevos botones personalizados a la Barra de Google.-
 botones para ver y administrar los marcadores (si hemos iniciado sesión con nuestra cuenta de Google).
botones para ver y administrar los marcadores (si hemos iniciado sesión con nuestra cuenta de Google). -
 botón que muestra el PageRank de la página visitada, este «ranking» patentado por Google muestra, en escala del uno al diez, la puntuación que «Google» da a la página que actualmente estamos visitando. Esta puntuación depende de numerosas variables (páginas que enlazan la actual, etc). Este botón también permite ver una «Instantánea de caché de la página» (muestra la página tal y como Google la tiene guardada en su base de datos, desde la última vez que los robots de Google (GoogleBots) pasaron por esta web). También permite mostrar las «Páginas similares» (páginas con contenido similar a la que actualmente estamos visitando) y las «Páginas enlazadas» (páginas que tienen un enlace validado por Google a la web que actualmente estamos visitando).
botón que muestra el PageRank de la página visitada, este «ranking» patentado por Google muestra, en escala del uno al diez, la puntuación que «Google» da a la página que actualmente estamos visitando. Esta puntuación depende de numerosas variables (páginas que enlazan la actual, etc). Este botón también permite ver una «Instantánea de caché de la página» (muestra la página tal y como Google la tiene guardada en su base de datos, desde la última vez que los robots de Google (GoogleBots) pasaron por esta web). También permite mostrar las «Páginas similares» (páginas con contenido similar a la que actualmente estamos visitando) y las «Páginas enlazadas» (páginas que tienen un enlace validado por Google a la web que actualmente estamos visitando). -
 si hemos activado la opción de bloqueador de pop-ups, este botón nos mostrará el número de pop-ups bloqueados, si lo pulsamos desactivará el bloqueo de pop-ups para la página web que actualmente estemos visitando. Para activar/desactivar esta opción de la Barra de Google, accederemos a las opciones de configuración, a la pestaña «Más»:
si hemos activado la opción de bloqueador de pop-ups, este botón nos mostrará el número de pop-ups bloqueados, si lo pulsamos desactivará el bloqueo de pop-ups para la página web que actualmente estemos visitando. Para activar/desactivar esta opción de la Barra de Google, accederemos a las opciones de configuración, a la pestaña «Más»:

Podremos «Habilitar el bloqueador de pop-ups», «Reproducir un sonido» cuando la Barra de Google bloquee un pop-ups, «Ocultar el contador del bloqueador de anuncios emegentes»:

 corrector ortográfico.
corrector ortográfico. permite traducir palabras pasando el cursor del ratón por encima, también permite traducir webs enteras.
permite traducir palabras pasando el cursor del ratón por encima, también permite traducir webs enteras. permite enviar por Gmail o a un Blogger la web actual.
permite enviar por Gmail o a un Blogger la web actual. si hemos realizado alguna búsqueda también nos mostrará las palabras de la búsqueda, pulsando sobre ellas buscará la aparición de la palabra en la web actual. También incluye la opción «Resaltar», pulsándola mostrará en colores las apariciones de las palabras de búsqueda.
si hemos realizado alguna búsqueda también nos mostrará las palabras de la búsqueda, pulsando sobre ellas buscará la aparición de la palabra en la web actual. También incluye la opción «Resaltar», pulsándola mostrará en colores las apariciones de las palabras de búsqueda.-
 botones para enviar un foto a favor o en contra de la web actual a Google.
botones para enviar un foto a favor o en contra de la web actual a Google.
Entre las opciones de configuración de la Barra de Google podemos destacar:
- En la pestaña «Funciones»: podremos configurar el cuadro de búsqueda, activar o desactivar los Marcador, Corrector ortográfico, Traductor, Enviar a:

- En la pestaña «Botones» podremos ocultar o mostrar botones como «Búsqueda en el sitio», «Imágenes de Google», «Google Noticias», «Buscar en España», «Voy a Tener Suerte», «Grupos de Google», «Mapas de Google». También podremos añadir o quitar botones personalizados:

- En la pestaña «Más» de la Barra de Google podremos configurar el resto de opciones: Bloqueador de pop-ups, mostrar/ocultar botones de PageRank, Arriba, Siguiente y anterior, Votando. Podremos mostrar/ocultar la opción de Resaltar y las palabras de búsqueda. Podremos indicar si deseamos que se muestre el texto descriptivo de los botones o sólo los botones con la imagen, etc:

En resumen y como hemos comprobado, la instalación de la Barra de Google es muy sencilla y la puede realizar cualquier usuario, sin conocimientos avanzados. La Barra de Google, que no tiene ningún software malintencionado y avisa de todas las acciones que impliquen envío de datos a Google es una aplicación de mucha utilidad para ayudarnos y hacernos la «vida» un poco más fácil a la hora de navegar: cierra ventanas de publicidad (muy molestas), permite realizar búsquedas de forma muy rápida y muy cómoda, incluye traductor, corrector ortográfico, información sobre la web que estamos visitando, etc.
Se trata de una herramienta muy recomendable para cualquier tipo de usuarios.
Nota: tras la instalación de la Barra de Google, quedará instalada también la aplicación Google Updater, nos mostrará un icono para configurarla o cerrarla en la barra de notificación de Windows:

Dese la pestaña Preferencias podremos configurar opciones como «Informarme sobre los nuevos programas», «Mostrar», Ocultar, «Permitir a Google recopilar estadísticas anónimas de uso para ayudarnos a mejorar nuestros productos», «Actualizar programas automáticamente», «Informarme cuando haya actualizaciones», «Buscaré las actualizaciones yo mismo», «Actualizar todo el software disponible en Google Pack», etc.:

En la pestaña «Actualizaciones» podremos visualizar las actualizaciones disponibles de los programas de Google Pack instalados:

En la pestaña «Programas instalados» podremos visualizar datos (fecha de instalación, tamaño de instalación, conseguir otros programas), desinstalar y ejecutar los programas de Google Pack instalados en nuestro equipo:

Desde la pestaña «Estado actual» podremos ver información sobre alguna tarea que Google Updater esté ejecutando en este momento o tenga pendiente de ejecutar (nuevas instalaciones de aplicaciones de Google Pack, descargas de software a instalar, etc):

Google Updater puede convertirse en una herramienta útil para mantener nuestras aplicaciones de Google Pack (como la Barra de Google) siempre actualizadas, de forma automática. También nos avisará de nuevas aplicaciones o actualizaciones de aplicaciones. Y lo mejor de esta utilidad es que es totalmente transparente y de muy sencillo manejo.