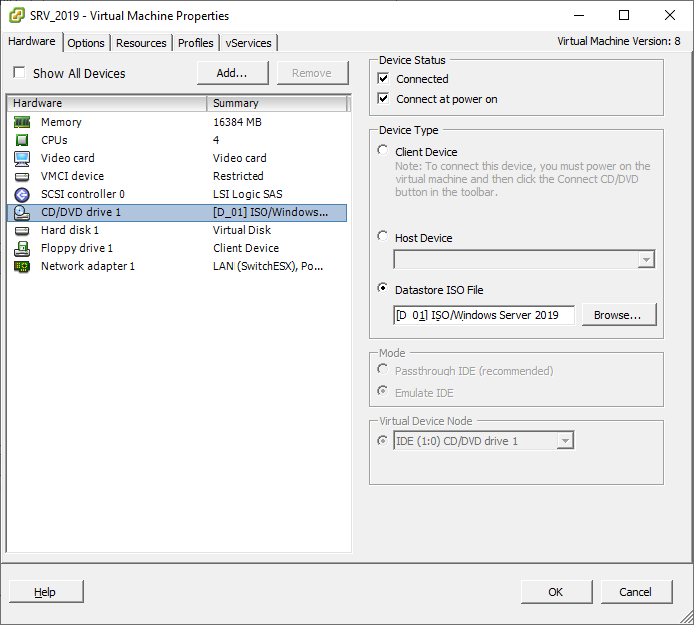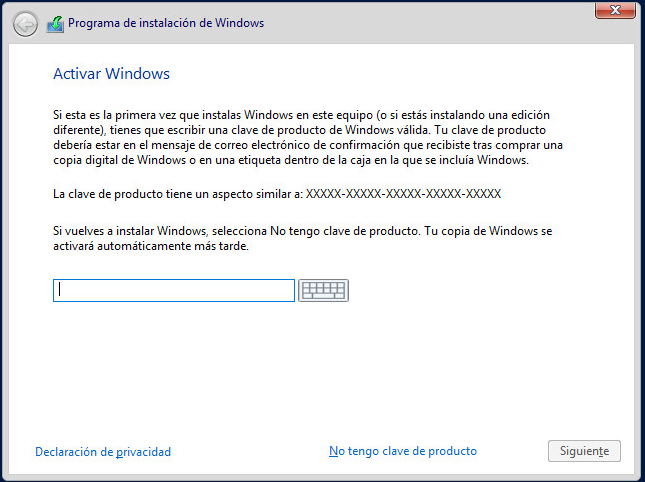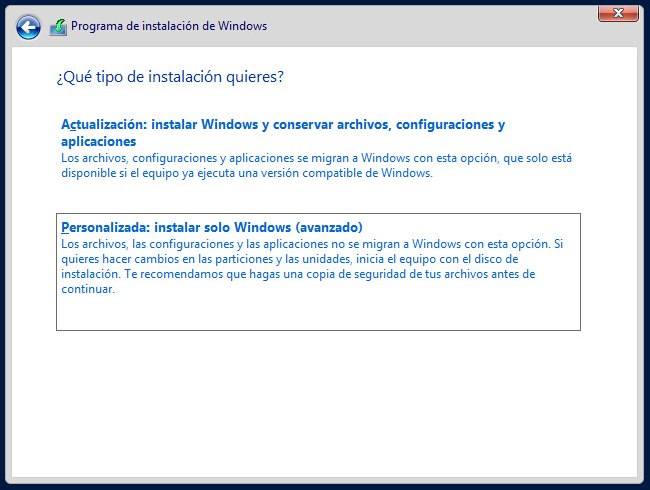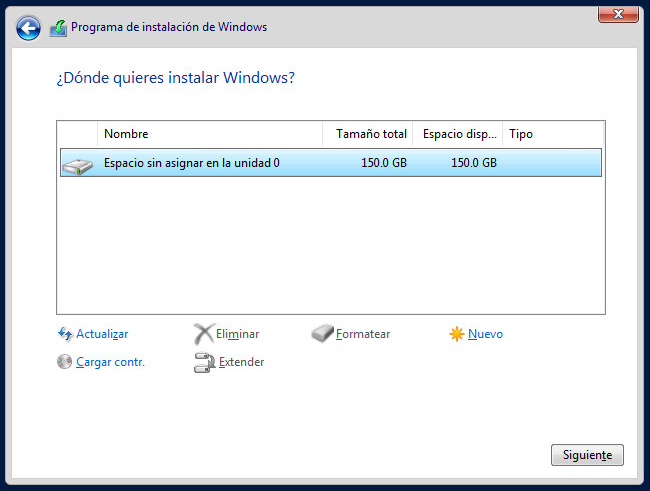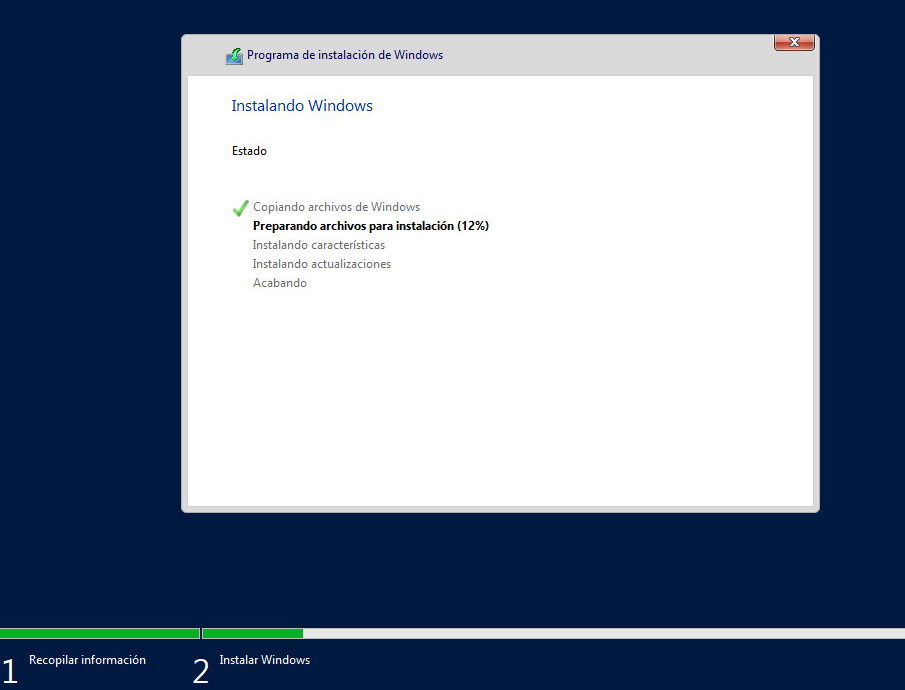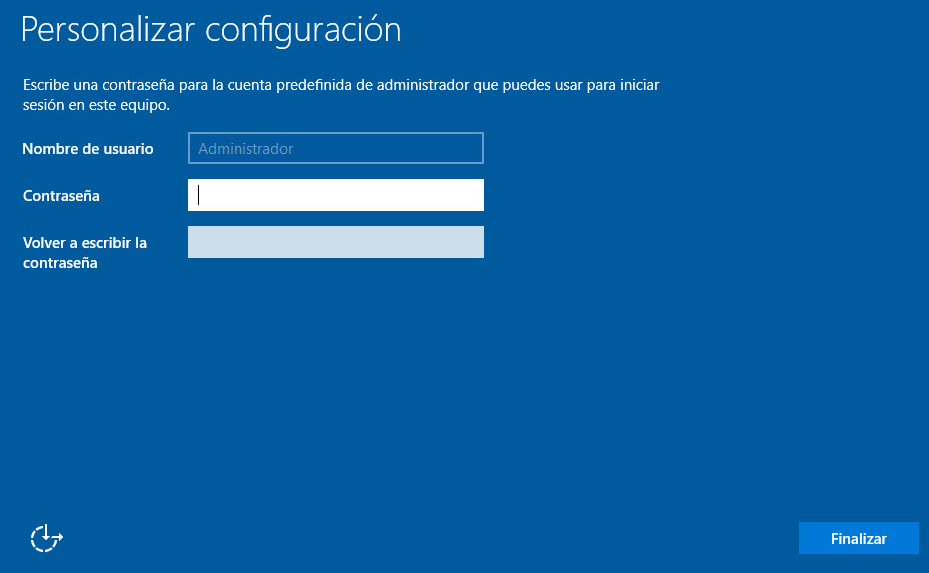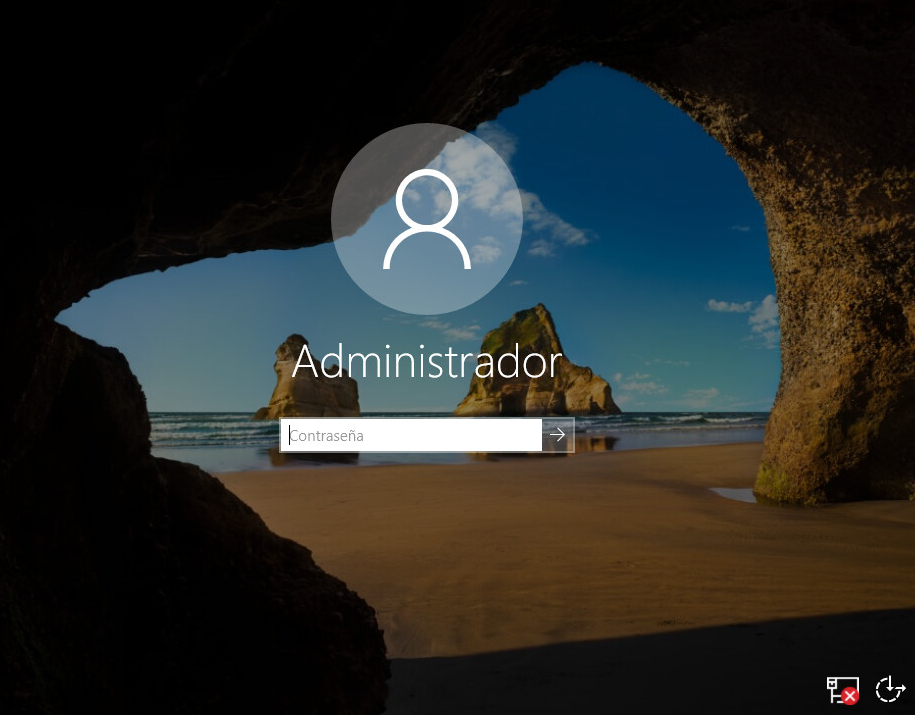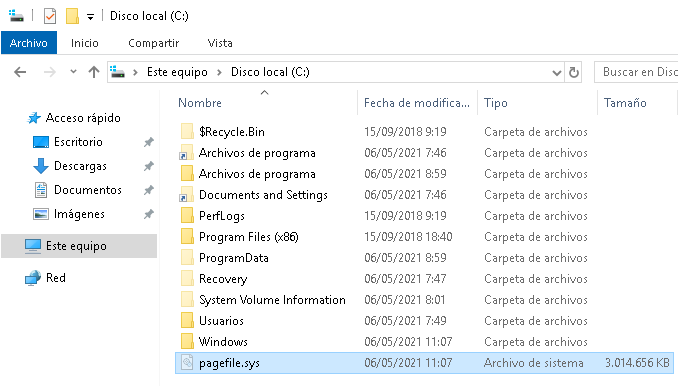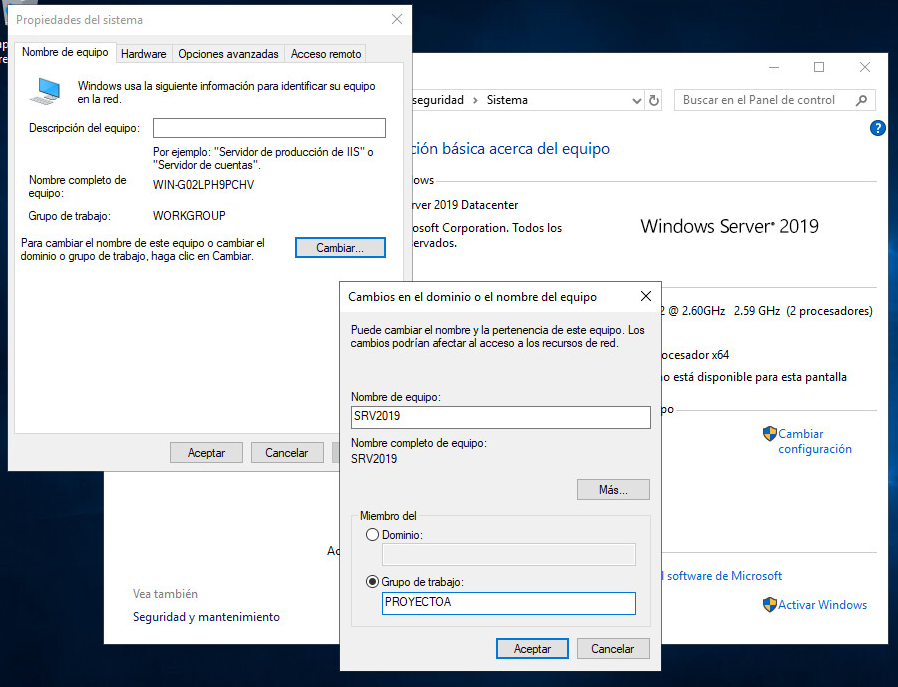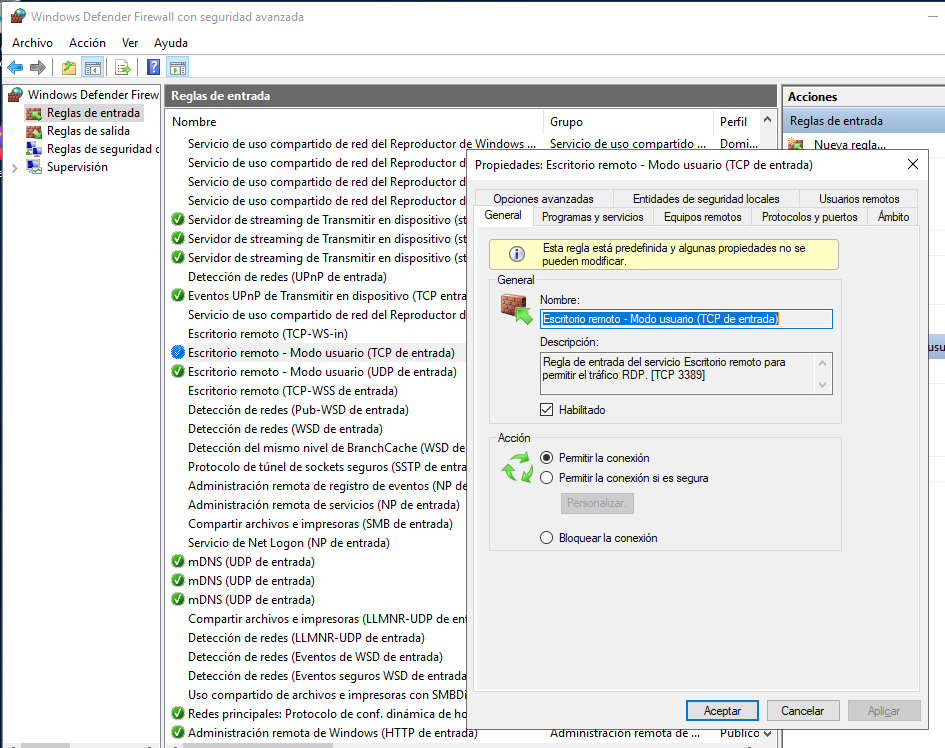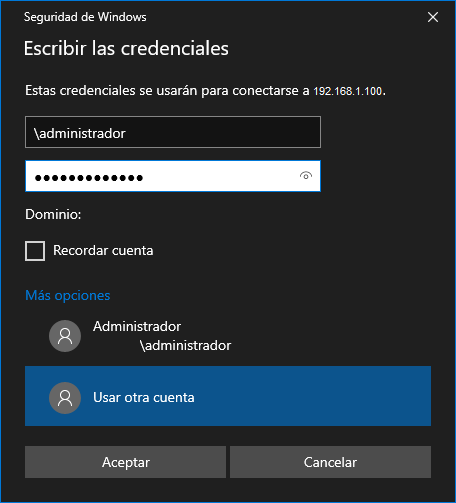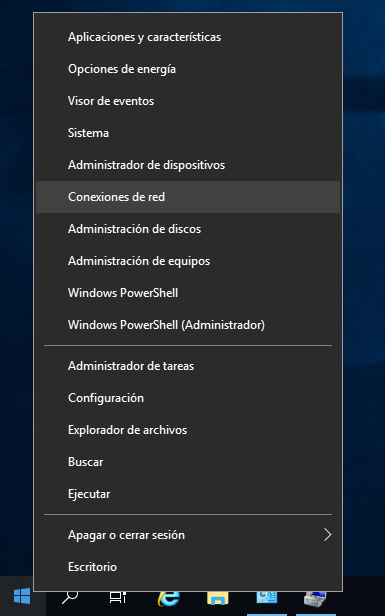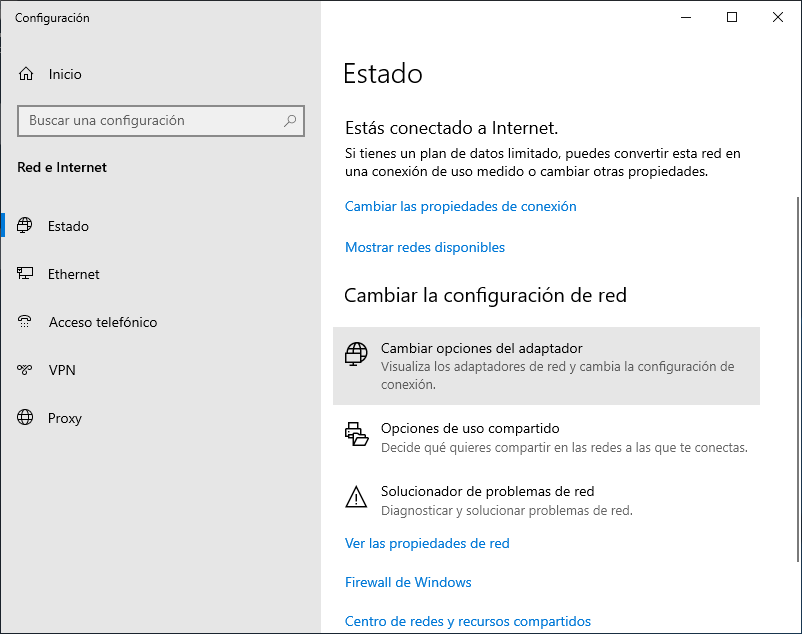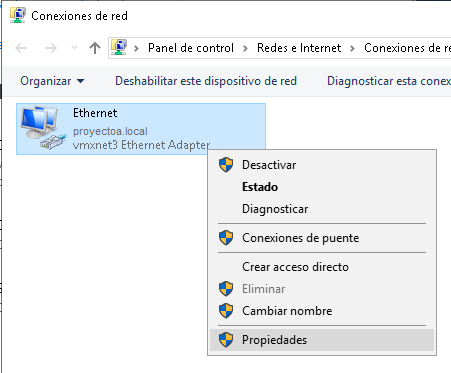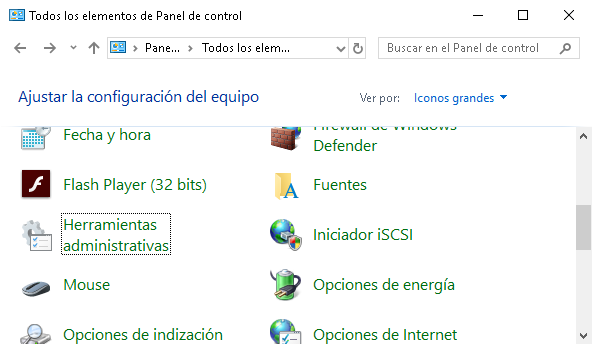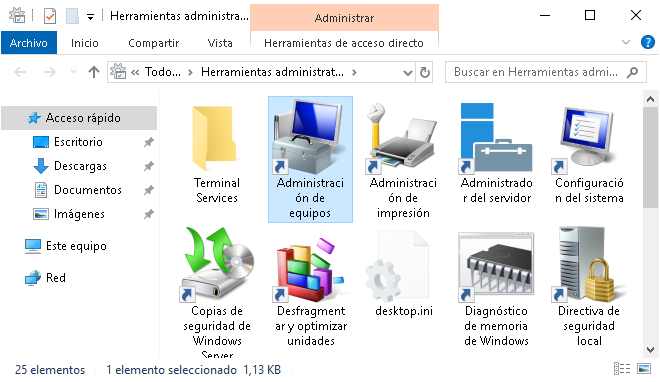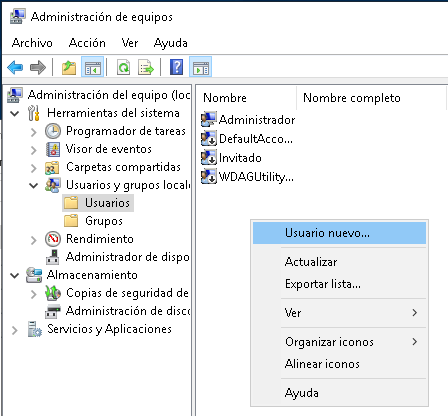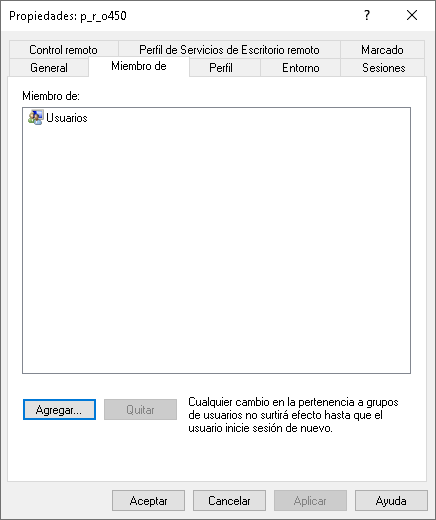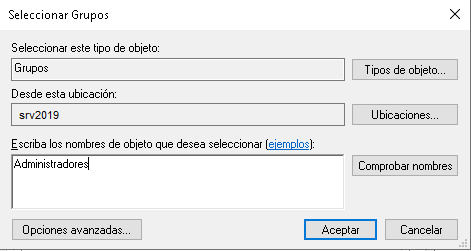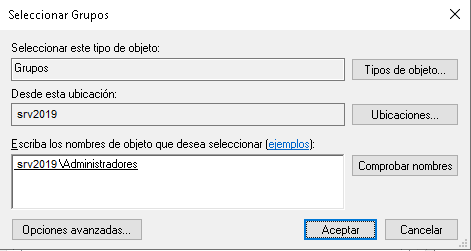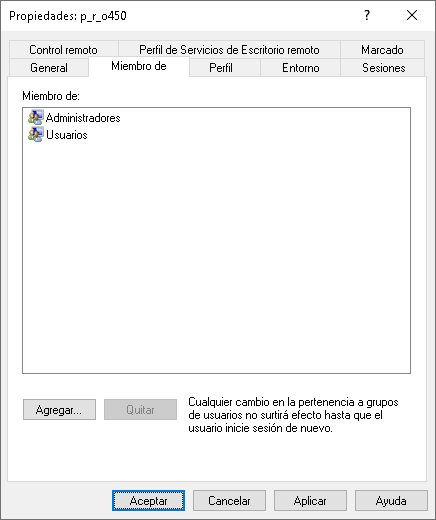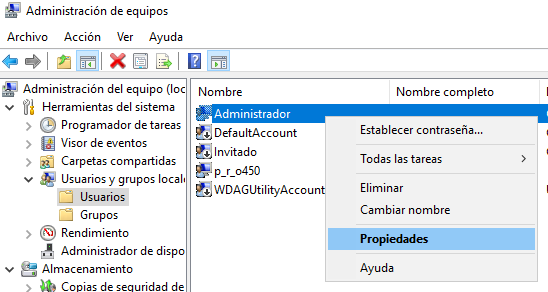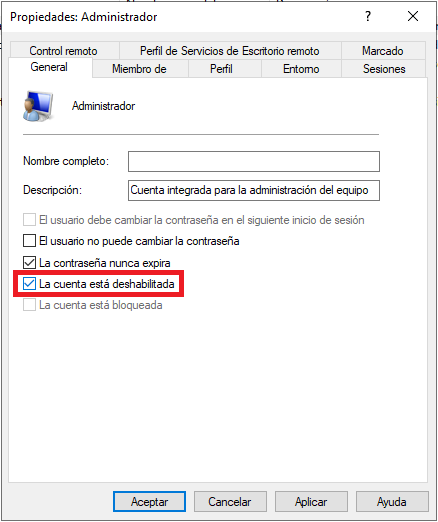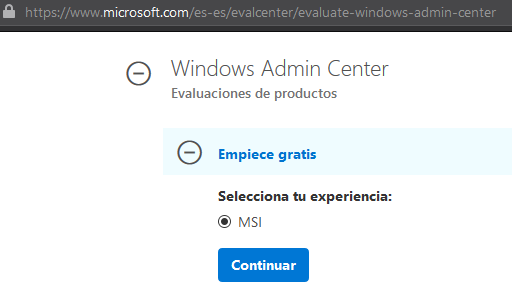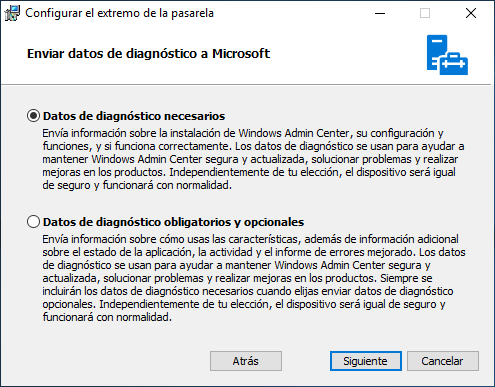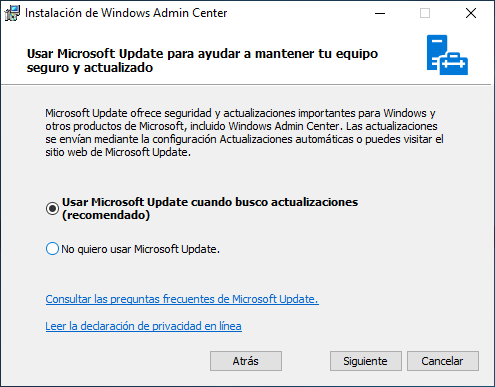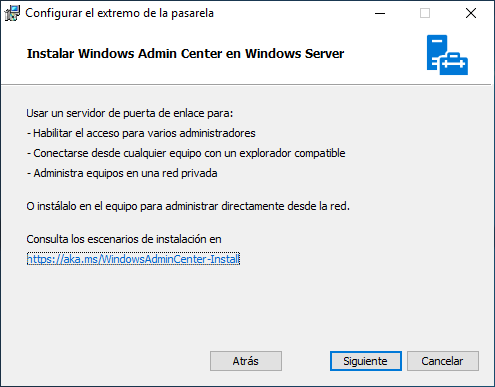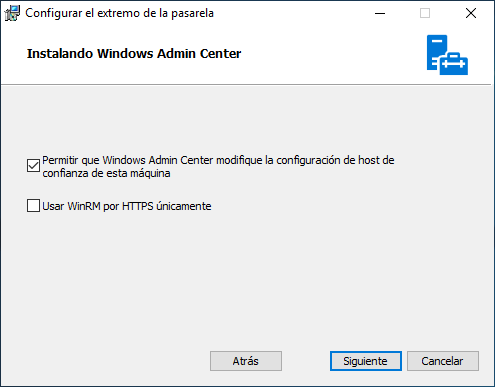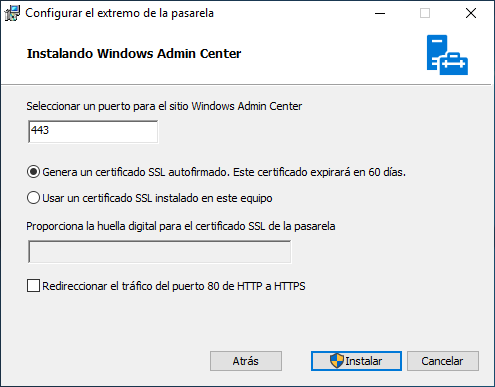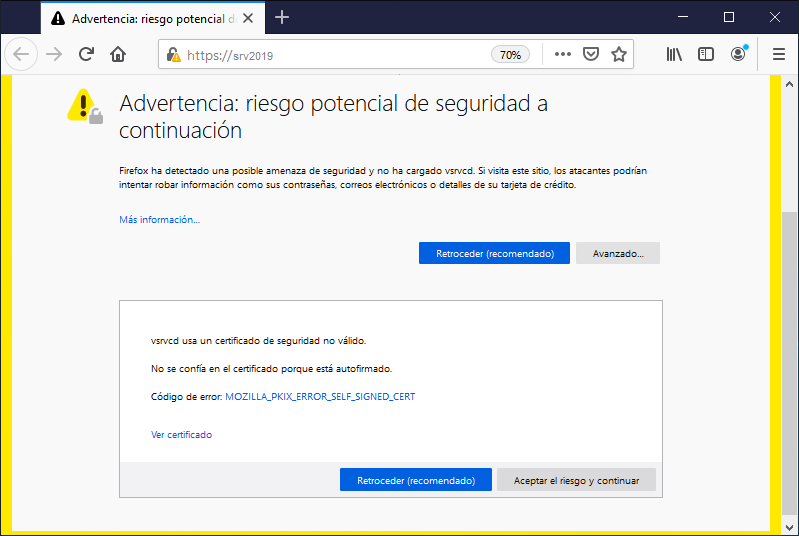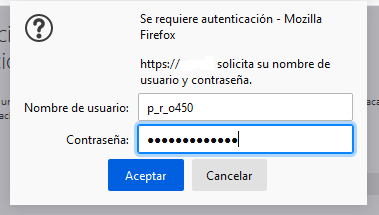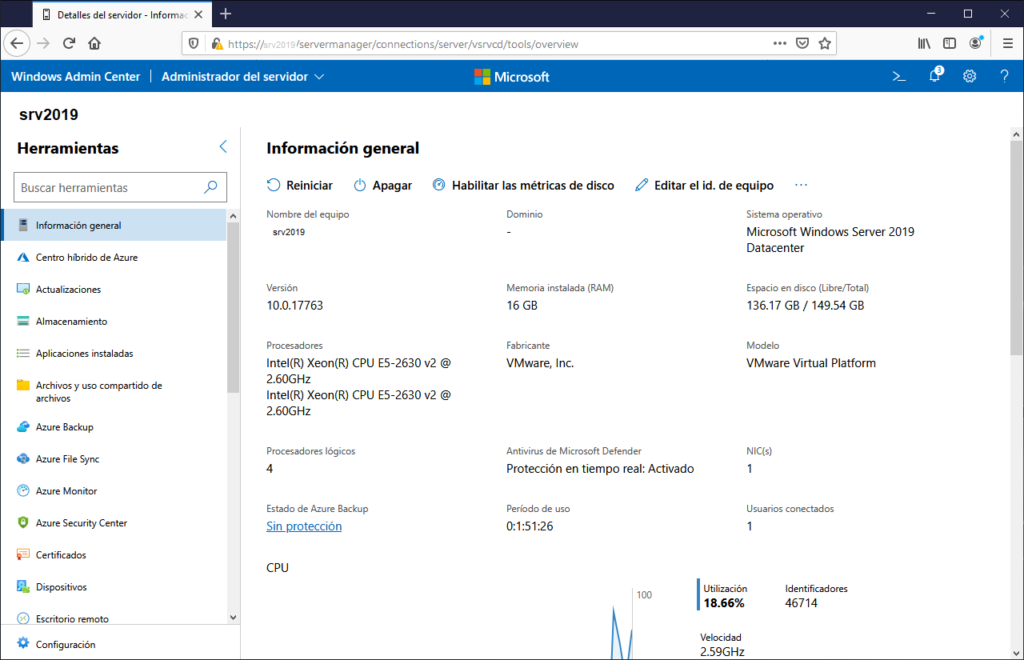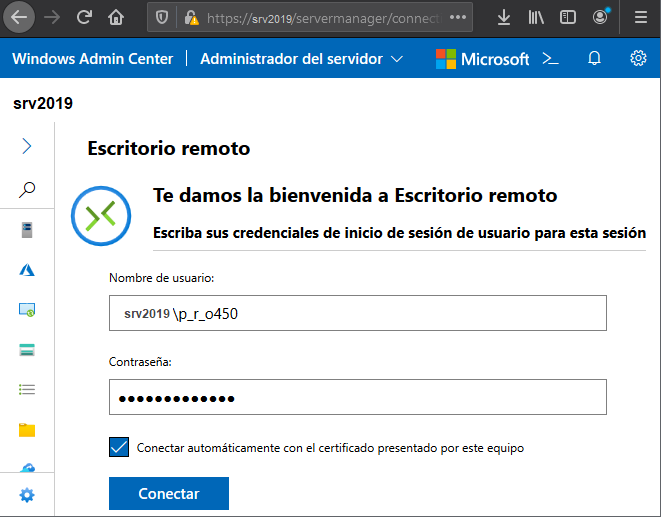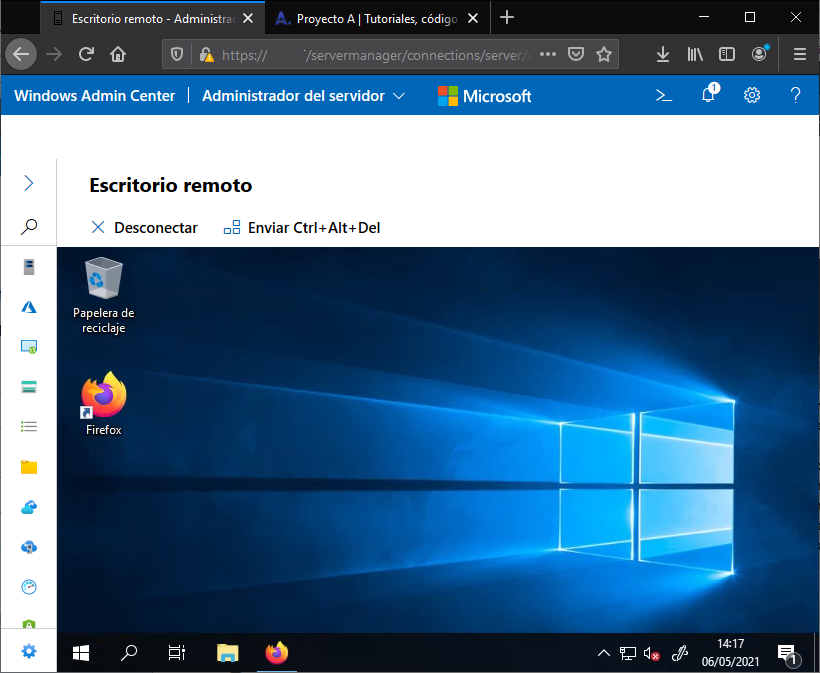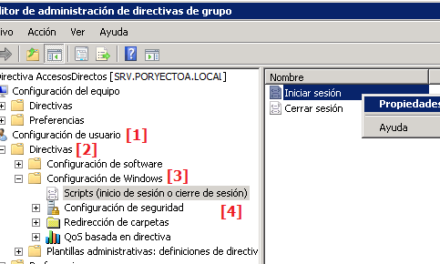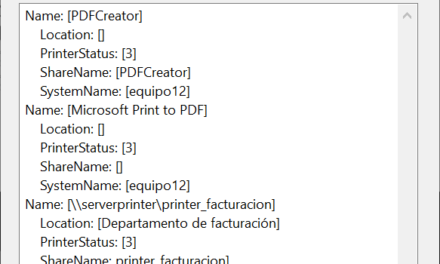Cómo instalar y probar el nuevo sistema operativo para servidores de Microsoft, en su versión Windows Server 2019. Realizamos la instalación en una máquina virtual desde cero y probamos algunas de las mejoras y novedades que incluye. Creamos un usuario administrador y deshabilitamos el usuario que se crea por defecto.
- Descarga del fichero ISO de Windows Server 2019 y preparación de arranque.
- Instalar Windows Server 2019.
- Algunas opciones de configuración inicial en Windows Server 2019.
- Mejoras y novedades en Windows Server 2019.
Descarga del fichero ISO de Windows Server 2019 y preparación de arranque
En primer lugar necesitaremos disponer del fichero ISO de instalación de Windows Server 2019. Podemos descargar una versión de evaluación, gratuita y funcional, en la web oficial de Microsoft. Dicha versión no servirá para servidores en producción, dado que una vez expirado el período de prueba, de 90 días, el equipo se apagará cada cierto tiempo. El sistema operativo seguirá funcionando pero no podremos trabajar ininterrumpidamente.
No incluimos el enlace para la descarga porque, con el tiempo, y como siempre suele ocurrir, Microsoft lo retirará y dejará de estar operativo. Para buscarlo es suficiente con escribir en un buscador de Internet: windows server 2019 iso evaluation.
Si trabajamos en un entorno virtualizado, deberemos crear la máquina virtual, en el sistema operativo, si no aparece, elegiremos el más cercano, por ejemplo «Windows Server 2012»:
Una vez creada la máquina virtual, habremos subido el fichero ISO de instalación de W2019 a un datastore y se lo habremos asignado a la máquina virtual como unidad de CD/DVD, para que lo cargue en el inicio:
En el caso de trabajar con un equipo físico, no virtualizado, pasaremos el fichero ISO o bien a un pendrive (y lo haremos arrancable) o bien a un DVD. En el equipo, en la BIOS, configuraremos las opciones de arranque apropiadas para que intente arrancar primero desde el CD o pendrive.
En nuestro sitio web hay numerosos artículos tanto para crear máquinas virtuales y prepararlas para arrancar e instalar Windows como máquinas físicas.
Instalar Windows Server 2019
Iniciaremos el equipo/máquina virtual, con el arranque preparado en el DVD/Pendrive con el ISO de instalación. Si todo es correcto se iniciará el asistente de instalación de W2019. Pulsaremos en «Instalar ahora»:
Si hemos adquirido licencia introduciremos la clave de producto, en caso contrario pulsaremos en «No tengo clave de producto» y nos dejará instalar una versión de prueba de W2019:
Si el fichero ISO incluye varias versiones de W2019, elegiremos la que queramos instalar o bien de la que dispongamos de licencia, las posibles opciones:
- Windows Server 2019 Standard.
- Windows Server 2019 Standard (Experiencia de escritorio).
- Windows Server 2019 Datacenter.
- Windows Server 2019 Datacenter (Experiencia de escritorio).
Las versiones sin «Experiencia de escritorio» no incluyen modo gráfico o lo incluyen muy limitado, por lo que su gestión se realizará desde la línea de comandos. En nuestro caso elegiremos «Windows Server 2019 Datacenter (Experiencia de escritorio)»:
Aceptaremos los términos de licencia para poder continuar con la instalación de W2019:
Al estar realizando una instalación desde cero, en un equipo sin otro sistema operativo, elegiremos «Personalizada: instalar solo Windows (avanzado)»
A continuación elegiremos el particionado de las unidades de disco. Desde aquí podremos realizar una o varias particiones, a nuestro gusto. En nuestro caso dejaremos toda la unidad de disco para Windows Server 2019, por lo que no haremos divisiones. El propio asistente se encargará de realizar la partición y formatearla. Será suficiente con seleccionar la unidad y pulsar en «Siguiente»:
Se creará la partición, se formateará y se iniciará la instalación de Windows Server 2019:
El asistente de instalación realizará todas las acciones necesarias, incluidos varios reinicios del equipo. Una vez concluido el proceso, se iniciará Windows por primera vez y nos solicitará una contraseña para el usuario administrador del sistema:
Iniciaremos sesión con el usuario administrador:
Y ya tendremos disponible nuestro servidor con Windows Server 2019.
En el primer inicio nos mostrará el Administrador del servidor y nos recomendará usar la nueva herramienta Windows Admin Center:
A modo informativo, en una instalación limpia de Windows Server 2019 Datacenter con Experiencia de Escritorio, el sistema operativo ocupa unos 12GB de disco duro. A esto habrá que sumarle el fichero de intercambio (memoria virtual), que suele variar su espacio ocupado. En una instalación limpia parte de 3GB de uso:
Algunas opciones de configuración inicial en Windows Server 2019
Tras la instalación es conveniente realizar algunas configuraciones previas.
Nombre del equipo y grupo de trabajo o dominio
Una de ellas es establecer el nombre del equipo y el grupo de trabajo o dominio al que pertenecerá:
Activar acceso por Escritorio remoto en Windows Server 2019
Si queremos habilitar el acceso por Escritorio remoto a este servidor en modo de administración (admitirá máximo dos usuarios concurrentes conectados) podremos hacerlo desde «Configuración de Acceso remoto» en la ventana de «Sistema»:
Si queremos agregar más usuarios que tengan permisos de acceso por Escritorio remoto, los seleccionaremos pulsando en «Seleccionar usuarios», en la ventana anterior.
Por defecto se creará una regla en el cortafuegos para permitir el acceso por el puerto de RDP (Escritorio Remoto), que es el 3389:
A partir de ahora podremos acceder mediante Escritorio Remoto a este servidor, desde cualquier equipo Windows (incluso Linux o Mac OS con el cliente RDP) abriremos una Conexión a Escritorio remoto (mstsc.exe) e introduciremos la IP o el nombre del servidor:
Nos solicitará las credenciales de acceso. En el nombre del usuario incluimos, delante una contrabarra «\» porque el equipo no ha sido agregado a un dominio:
Dirección IP, puerta de enlace, DNS
Realizaremos la configuración de red para que el equipo tenga conexión a Internet y esté disponible en la red LAN de la organización. Para configurar la red pulsaremos con el botón derecho del ratón sobre el botón Inicio. En el menú emergente pulsaremos en «Conexiones de red»:
Pulsaremos en «Cambiar opciones del adaptador»:
Pulsaremos con el botón derecho del ratón sobre el adaptador de red que queramos configurar y elegiremos «Propiedades»:
Estableceremos la configuración de red deseada para el protocolo TCP/IP v4 y TCP/IP v6:
Crear usuario administrador y deshabilitar el usuario administrador por defecto
Por seguridad, es muy recomendable crear un usuario administrador del servidor y deshabilitar el usuario administrador que se crea en la instalación. Para ello accederemos al Panel de control, a Herramientas administrativas:
Abriremos Administración de equipos:
Desplegaremos «Herramientas del sistema» – «Usuarios y grupos locales» – «Usuarios». Veremos que el asistente de instalación ha creado los siguientes usuarios:
- Administrador: usuario con todos los privilegios de acceso. Será el usuario que deshabilitemos cuando hayamos creado un usuario administrador personal.
- DefaultAccount: deshabilitado.
- Invitado: deshabilitado. Cuenta integrada para el acceso como invitado al equipo o dominio.
- WDAGUtilityAccount: deshabilitado. Una cuenta de usuario que el sistema administra y usa para escenarios de Protección de aplicaciones de Windows Defender.
Para crear un nuevo usuario pulsaremos con el botón derecho del ratón en un espacio en blanco de la ventana, o bien sobre la carpeta «Usuarios». En el menú emergente elegiremos «Usuario nuevo…»:
Introduciremos los datos para el nuevo usuario. Intentaremos que el nombre de usuario no lleve palabras que puedan existir en un diccionario, como «admin», «adm», «usuario», «usu», «administrador», «administrator», «usuadm», etc. Estableceremos un nombre que no tenga significado, por ejemplo p_r_o450 y estableceremos una contraseña segura (fuerte), con 10 o más caracteres, con mayúsculas, minúsculas, números y caracteres especiales. En la descripción del usuario evitaremos poner información que indique que el usuario es administrador:
Ahora agregaremos el usuario al grupo de administradores, para ello pulsaremos con el botón derecho del ratón sobre el usuario creado, en el menú emergente pulsaremos en «Propiedades»:
En la solapa «Miembro de» pulsaremos en «Agregar»:
Escribiremos «Administradores» o bien lo seleccionaremos pulsando en «Opciones avanzadas…». Pulsaremos en «Comprobar nombres» para verificar que el grupo de seguridad existe:
Y pulsaremos en «Aceptar» para agregar el grupo de seguridad Administradores al usuario:
Pulsaremos en «Aceptar»:
Cerraremos sesión con el usuario administrador y accederemos con este nuevo usuario, para verificar que accedemos perfectamente antes de deshabilitar el usuario administrador. Una vez que hayamos accedido, volveremos a entrar en Administración de equipos, pulsaremos con el botón derecho del ratón sobre el usuario «administrador», pulsaremos en «Propiedades» en el menú emergente:
Y marcaremos «La cuenta está deshabilitada»:
De esta forma inhabilitaremos el usuario administrador, para usar el nuestro personalizado.
Mejoras y novedades en Windows Server 2019
A continuación comentamos un resumen de algunas de las mejoras y novedades incluidas en este sistema operativo para servidores de Microsoft, en su versión 2019.
Windows Admin Center
Windows Admin Center es una aplicación basada en navegador que permite gestionar servidores, clústeres, infraestructura hiperconvergente y PC con Windows 10 y Windows Server 2019. Es una herramienta gratuita, distribuida por Microsoft.
En un principio las versiones actuales de Windows Server 2019 no la incluyen instalada, hay que descargarla e instalar. Actualmente está disponible en el siguiente enlace (puede variar):
https://www.microsoft.com/es-es/evalcenter/evaluate-windows-admin-center
La descargaremos y la instalaremos para su uso.
Elegiremos el modo de actualización de la herramienta, o bien de forma automática con Windows Update o bien manual:
Pulsaremos «Siguiente»:
Indicaremos si el instalador de Windows Admin Center realizará las modificaciones oportunas en el host de confianza de este servidor y si queremos usar WinRM únicamente por HTTPS:
Indicaremos el puerto de conexión y si disponemos de un certificado SSL o usamos uno válido para 60 días:
Con un navegador web, accederemos a la dirección del servidor:
Introduciremos usuario y contraseña:
Y nos mostrará Windows Admin Center:
Desde esta consola web, podremos realizar multitud de tareas de administración en un equipo servidor Windows. Incluso podremos conectarnos por Escritorio remoto al servidor desde Admin Center:
Tendremos disponible, desde el navegador, un acceso por Escritorio remoto al servidor:
La gran ventaja de Windows Admin Center es que al ser una consola web podremos gestionar un servidor desde cualquier otro equipo de la red.
Windows defender mejorado
Se ha mejorado y ampliado la protección que ofrece Windows Defender. Los sensores de plataforma profunda y las acciones de respuesta de ATP exponen ataques de nivel de kernel y memoria, y responden suprimiendo archivos malintencionados y finalizando procesos dañinos.
Protección contra vulnerabilidades de ATP de Windows Defender es un nuevo conjunto de funcionalidades de prevención de intrusiones de host. Los componentes de Protección contra vulnerabilidades de seguridad de Windows Defender están diseñados para bloquear el dispositivo frente a una amplia variedad de vectores de ataque y bloquear comportamientos usados normalmente en ataques de malware.
Algunas de las características de Windows Defender en Windows Server 2019:
- Reducción de la superficie expuesta a ataques (ASR). Se trata de un conjunto de controles que las empresas pueden habilitar para impedir que el malware entre en la máquina, bloqueando archivos sospechosos malintencionados, scripts, desplazamiento lateral, comportamiento de ransomware y amenazas basadas en correo electrónico.
- Protección de red. Protege el punto de conexión frente a amenazas basadas en web, bloqueando cualquier proceso de salida en el dispositivo para hosts o direcciones IP que no son de confianza a través de SmartScreen de Windows Defender.
- Acceso controlado a carpetas. Protege los datos confidenciales del ransomware, bloqueando, para los procesos que no son de confianza, el acceso a las carpetas protegidas.
- Protección contra vulnerabilidades. Es un conjunto de las mitigaciones para vulnerabilidades de seguridad (reemplazando EMET) que se pueden configurar con facilidad para proteger sus aplicaciones y el sistema.
Seguridad con Redes definidas por software (SDN)
Redes definidas por software (SDN) proporciona un método para configurar y administrar dispositivos de red virtual y física de manera centralizada, como enrutadores, conmutadores y puertas de enlace en su centro de datos. Puede usar los dispositivos compatibles con SDN existentes para lograr una mayor integración entre la red virtual y la red física. Los elementos de red virtual como el conmutador virtual de Hyper-V, la virtualización de red de Hyper-V y la puerta de enlace de RAS están diseñados para ser elementos integrales de la infraestructura de SDN.
Seguridad con SDN ofrece muchas características para aumentar la confianza del cliente en la ejecución de cargas de trabajo, de forma local, o como proveedor de servicios en la nube.
Estas mejoras de seguridad están integradas en la plataforma completa de SDN, que se introdujo en Windows Server 2016.
Servicio de migración de almacenamiento
Servicio de migración de almacenamiento es una nueva tecnología que facilita migrar servidores a una versión más reciente de Windows Server. Proporciona una herramienta gráfica que inventaría los datos en los servidores, transfiere los datos y la configuración a servidores más recientes y, opcionalmente, pasa las identidades de los servidores antiguos a los nuevos servidores, para que las aplicaciones y los usuarios no tengan que cambiar nada.
Espacios de almacenamiento directo
Espacios de almacenamiento directo permite la creación de almacenamiento altamente disponible y escalable con servidores de almacenamiento local. Simplifica la implementación y administración de los sistemas de almacenamiento definidos por software y desbloquea el uso de las nuevas clases de dispositivos de disco, como SSD de SATA y dispositivos de disco NVMe, que no estaban disponibles con Espacios de almacenamiento de clúster con discos compartidos.
Hay una serie de mejoras en Espacios de almacenamiento directo en Windows Server 2019:
- Desduplicación y compresión de volúmenes ReFS.
- Compatibilidad nativa con memoria persistente.
- Resistencia anidada para la infraestructura hiperconvergida de dos nodos en el borde.
- Clústeres de dos servidores usando una unidad flash USB como testigo.
- Escalar hasta 4 PB por clúster.
- La paridad acelerada por reflejos es el doble de rápida.
- Detección de valores atípicos de latencia de unidad.
- Delimitar manualmente la asignación de volúmenes para aumentar la tolerancia a errores.
Réplica de almacenamiento
Réplica de almacenamiento (SR) permite la replicación sincrónica independiente del almacenamiento, y a nivel de bloque, entre servidores o clústeres para la recuperación ante desastres, así como la extensión de un clúster de conmutación por error entre sitios.
La replicación sincrónica permite el reflejo de datos en sitios físicos con volúmenes coherentes frente a bloqueos para asegurar que no se produce absolutamente ninguna pérdida de datos en el nivel de sistema de archivos. La replicación asincrónica permite la extensión de sitios más allá del área metropolitana con la posibilidad de pérdida de datos.
Replicación de almacenamiento permite hacer lo siguiente:
- Especificar una sola solución de recuperación ante desastres de proveedores para las interrupciones planificadas y no planificadas de cargas de trabajo esenciales.
- Utilizar el transporte SMB3 con rendimiento, escalabilidad y confiabilidad probada.
- Extender los clústeres de conmutación por error de Windows a distancias metropolitanas.
- Usar software integral de Microsoft para el almacenamiento y la agrupación en clústeres, como Hyper-V, Réplica de almacenamiento, Espacios de almacenamiento, Clúster, Servidor de archivos de escalabilidad horizontal, SMB3, Desduplicación y ReFS/NTFS.
- Ayudar a reducir el costo y la complejidad como sigue:
- Es independiente del hardware, y no requiere una configuración del almacenamiento específica como SAN o DAS.
- Permite las tecnologías de red y el almacenamiento de productos.
- Presenta facilidad de administración gráfica para nodos y clústeres individuales mediante el Administrador de clústeres de conmutación por error.
- Incluye opciones de scripting completas y a gran escala a través de Windows PowerShell.
- Ayudar a reducir el tiempo de inactividad y aumentar la confiabilidad y productividad intrínseca de Windows.
- Proporcionar funcionalidades de diagnóstico, métricas de rendimiento y compatibilidad.