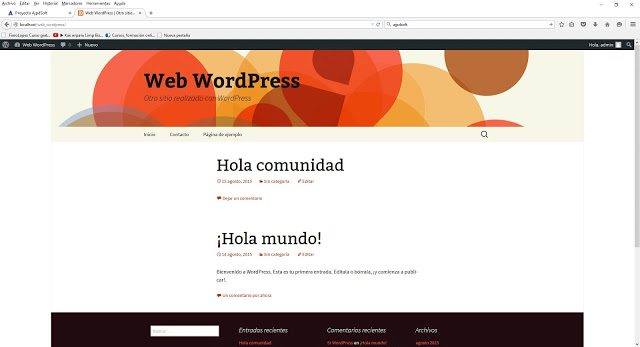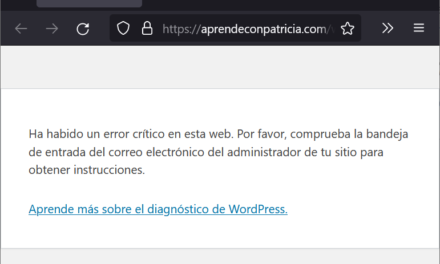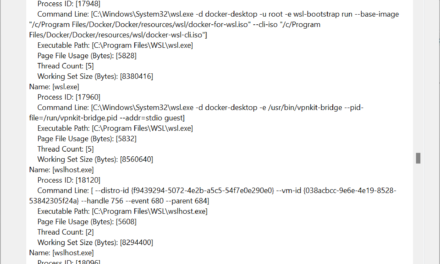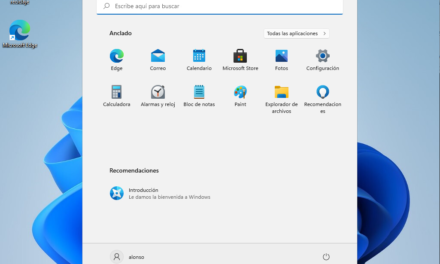Cómo montar un servidor web en un equipo con Microsoft Windows 7. Mostramos cómo configurar un equipo para hacerlo servidor web y montar nuestro propio sitio o página web. Para ello utilizaremos: Microsoft Windows 7, XAMPP (con PHP, Apache y MySQL) y WordPress 4.1.1. Explicamos cómo realizar algunas tareas de administración y configuración como la creación de menús en WordPress.
- Descarga e instalación de XAMPP (Apache, PHP, MySQL y phpMyAdmin).
- Descarga e instalación del CMS WordPress 4.1.1.
- Cambiar el tema por defecto de WordPress.
- Crear menú en WordPress.
Descarga e instalación de XAMPP (Apache, PHP, MySQL y phpMyAdmin)
En primer lugar, para preparar nuestro equipo y hacerlo servidor web, necesitaremos:
- Apache: servidor web HTTP gratuito y open source.
- PHP: lenguaje de programación interpretado, diseñado para la creación de páginas web dinámicas. Se usa principalmente para la interpretación del lado del servidor (server-side scripting).
- MySQL Server: motor de base de datos, en nuestro caso será necesario pues utilizaremos WordPress como CMS (Content Management System ó Sistema de gestión de contenidos) y WordPress requiere de un motor de base de datos donde alojar sus tablas y registros.
Los componentes anteriores los podemos instalar por separado, accediendo la los sitios web de cada componente, descargándolo e instalándolo. Tras la instalación habría que configurar Apache para «enlazarlo» con MySQL.
La ventaja de utilizar XAMPP es que esta utilidad instala de forma automática Apache, PHP y MySQL Server. Además, deja configurados los correspondientes enlaces entre Apache y MySQL.
Así pues accederemos a la siguiente URL para descargar XAMPP:
https://www.apachefriends.org/index.html
En nuestro caso usaremos la versión 5.5.19 de XAMPP que incluye:
- Apache 2.4.10.
- PHP 5.6.3.
- MySQL 5.6.21.
- phpMyAdmin 4.2.11.
Así pues descargaremos el fichero xampp-win32-5.6.3-0-VC11-installer.exe de 143 MB:
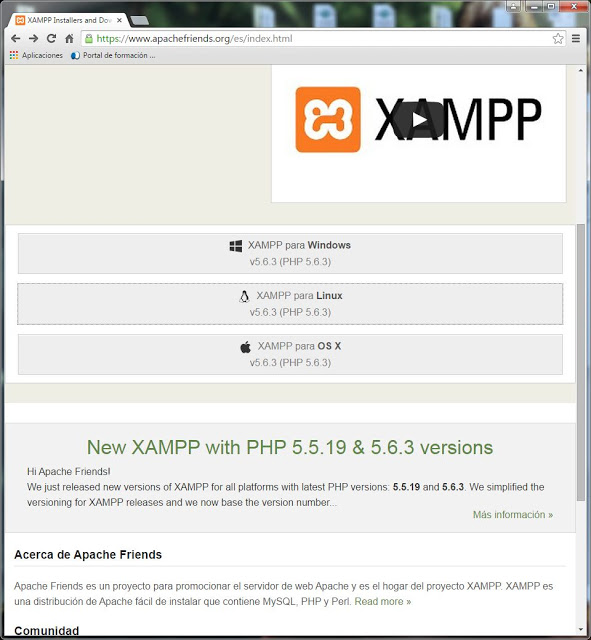
Indicaremos la ubicación del archivo a descargar en el navegador:
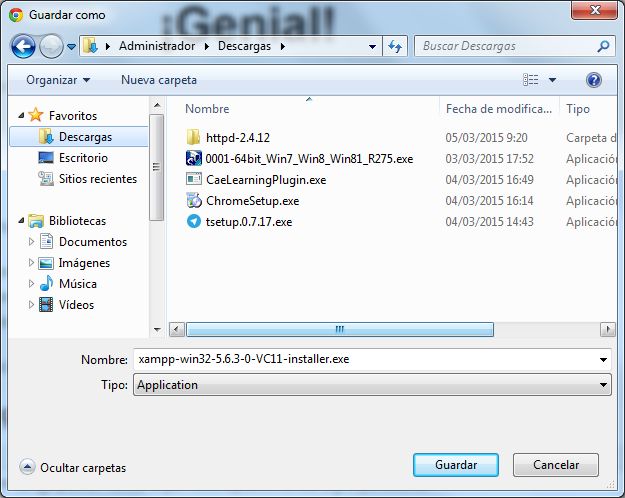
Una vez descargado, puesto que estamos en Microsoft Windows 7, para ejecutar el fichero de instalación, pulsaremos con el botón derecho del ratón sobre el fichero, en el menú emergente que aparece seleccionamos «Ejecutar como administrador»:
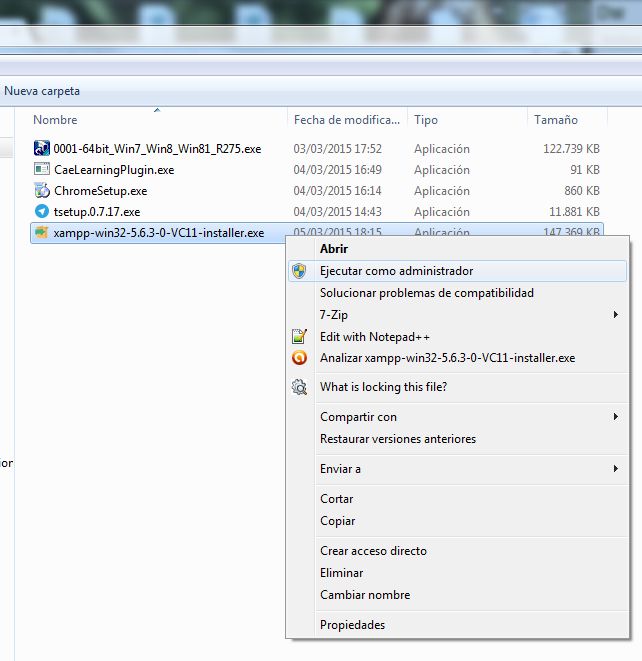
Si tenemos activado UAC (Control de cuentas de usuario) pulsaremos «Sí» en el mensaje de aviso:

Con el texto: ¿Desea permitir que este programa realice cambios en el equipo?
Antes de iniciar el asistente de instalación nos saldrá el siguiente mensaje de advertencia de la propia instalación, pulsaremos «Yes»:
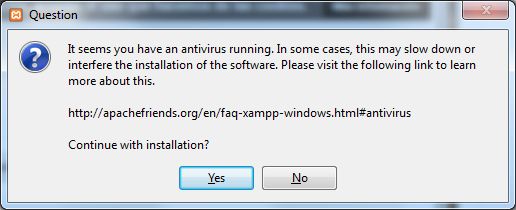
Ahora se iniciará el asistente de instalación de XAMPP v5.5.19, pulsaremos «Next»:
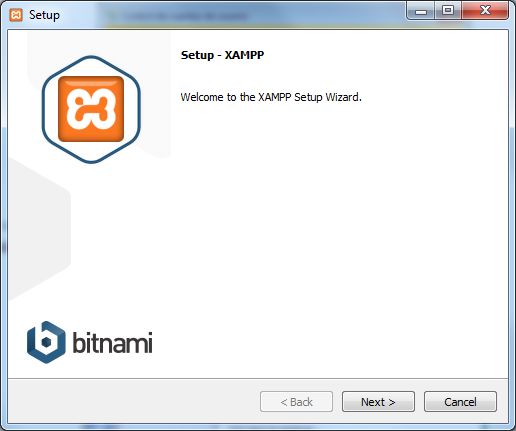
Marcaremos los componentes de XAMPP a instalar, necesarios para hacer funcionar WordPress en nuestra máquina: Apache, MySQL, PHP, phpMyAmin:
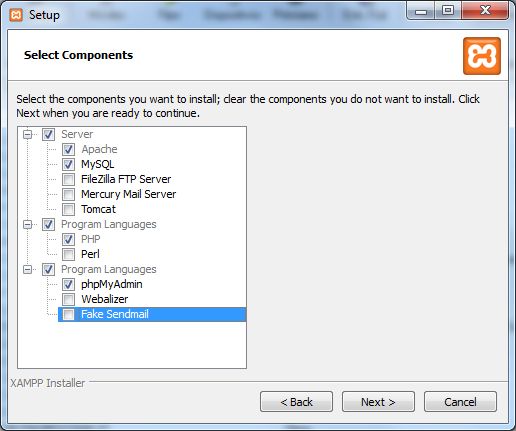
Indicaremos la carpeta de instalación del paquete, en nuestro caso «C:/xampp» y pulsaremos «Next»:
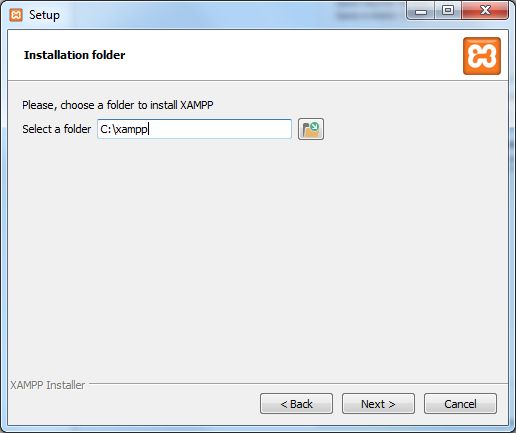
En la siguiente pantalla desmarcaremos la opción «Learn more about Bitnami for XAMMP» como podemos observar en la imagen, y pulsamos «Next»:
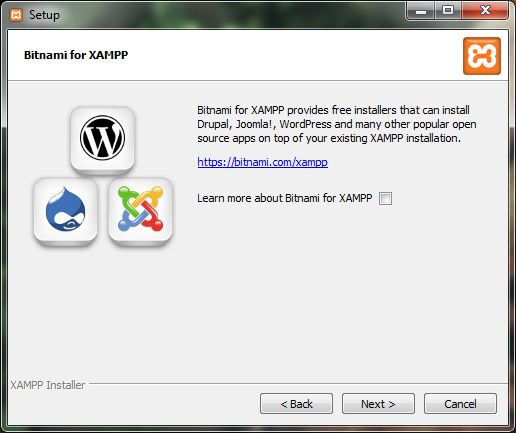
Pulsaremos «Next» para iniciar la instalación:
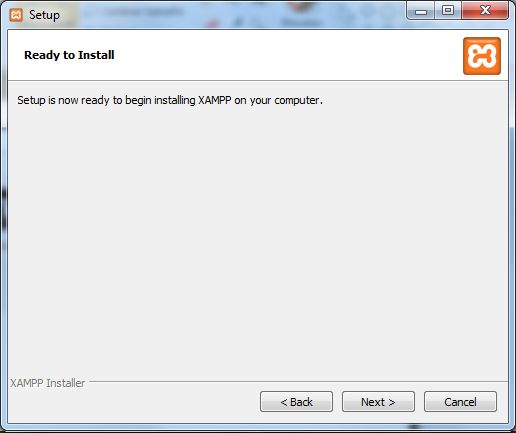
El asistente de instalación de XAMPP iniciará la copia de los archivos necesarios para el correcto funcionamiento de Apache, MySQL, PHP, phpMyAmin:
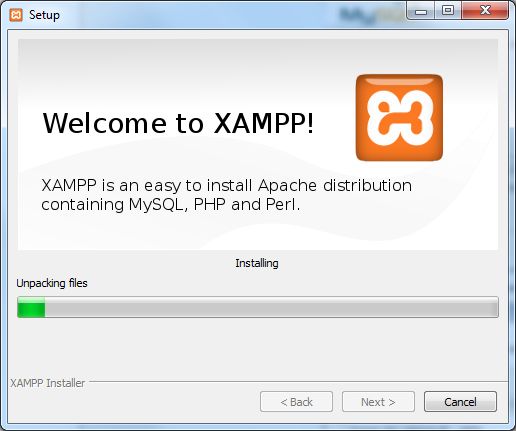
Tras la instalación, el asistente nos ofrece la posibilidad de iniciar el Panel de Control de XAMPP, para ello marcaremos la opción «Do yo want to start the Control Panel now?» y pulsaremos «Finish»:

Y se nos abrirá el Panel de Control de XAMPP, como podemos observar en la imagen los servicios de Apache y MySQL están detenidos, para iniciarlos pulsaremos en «Start» tanto para el servicio de Apache como para el de MySQL:
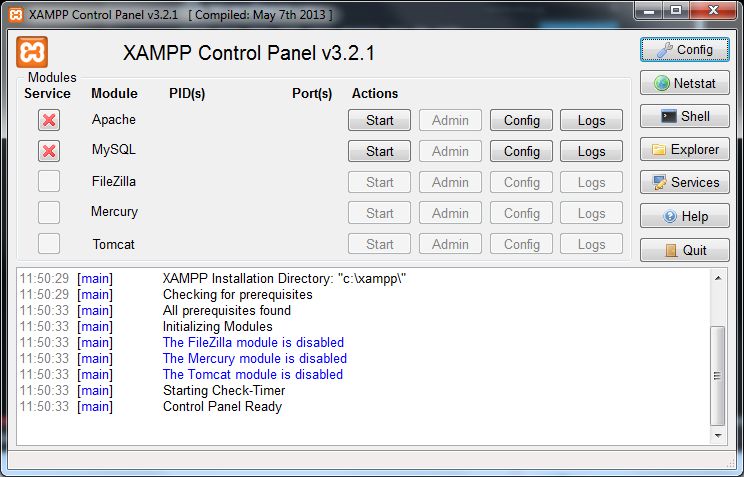
Una vez que hayamos pulsado el botón Start de los dos servicios, estos cambiarán su estado Start por Stop, si todo va bien, nos aparecerán los servicios Apache y MySQL remarcados en verde, indicando que todo está correcto, como podemos observar en la siguiente imagen:
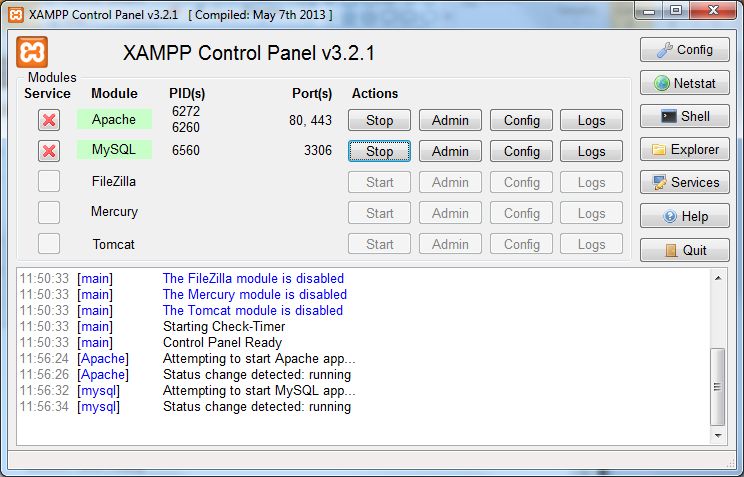
Con esta acción conseguiremos arrancar los servicios de Apache y MySQL, pero cada vez que reiniciemos nuestro PC o lo apaguemos y pongamos en marcha, tendremos que realizar la misma acción para tener activos los servicios. Para evitar esto XAMPP nos ofrece la posibilidad de instalar los servicios de manera permanente, si así lo deseamos. Para ello debemos volver a parar los servicios de Apache y MySql, una vez parados, pulsamos el botón con una «X» que hay al lado de la palabra «MySQL» y confirmamos la instalación del servicio pulsando «Yes»:
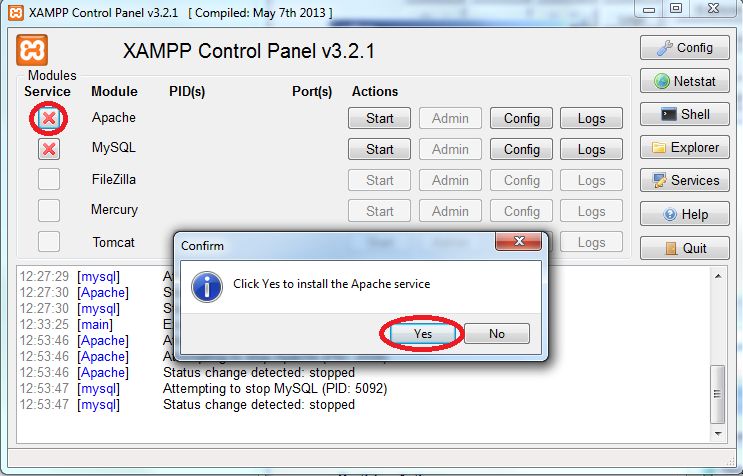
Si todo ha ido bien en el panel de control de de XAMPP observaremos que el botón de Apache ha cambiado su estado por el que mostramos en la siguiente imagen:
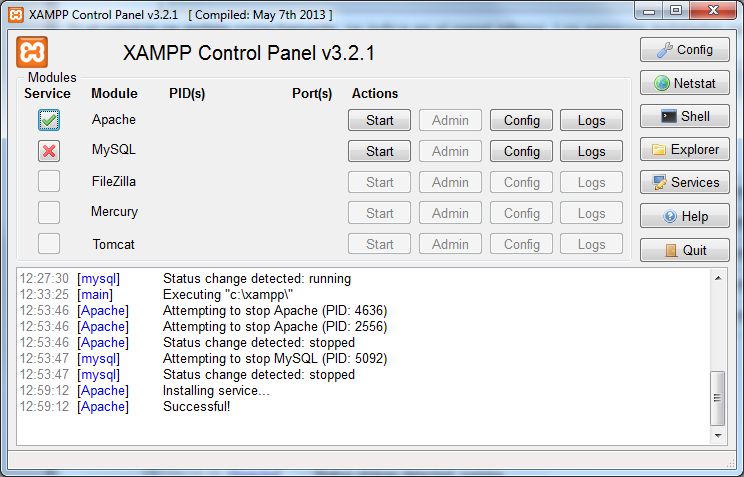
Ahora realizamos el mismo proceso con MySQL pulsamos el botón con una «X» que hay al lado de la palabra «MySQL» y confirmamos la instalación del servicio pulsando «Yes»:
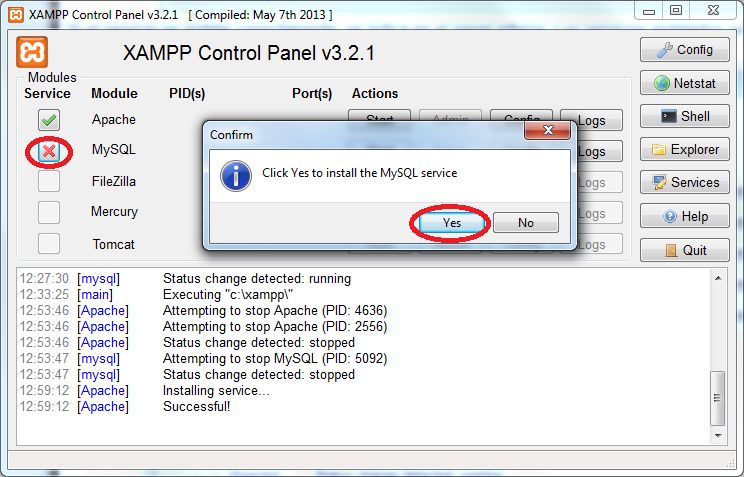
Si todo ha ido bien en el panel de control de de XAMPP observaremos que el botón de MySQL ha cambiado su estado por el que mostramos en la siguiente imagen:
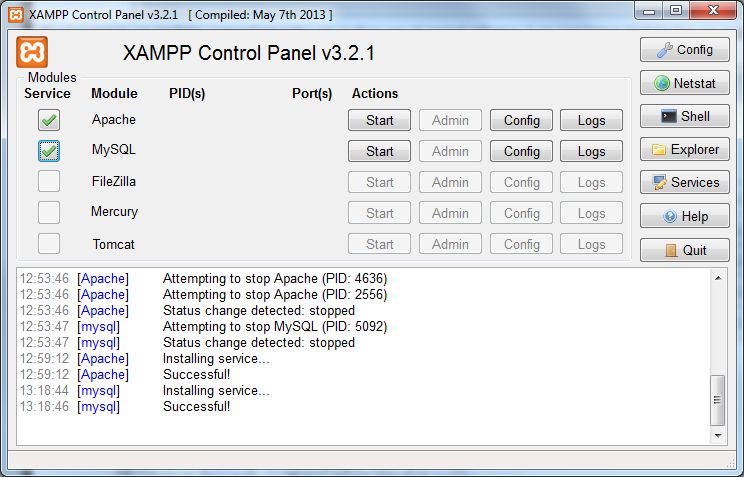
Para comprobar que todo funciona perfectamente, podremos abrir cualquier navegador web, como Chrome, y acceder a la siguiente URL:
Nos mostrará una página como la siguiente, en la que la primera vez que accedamos a ella, XAMPP nos pide que elijamos idioma, en nuestro caso seleccionaremos «Español»:
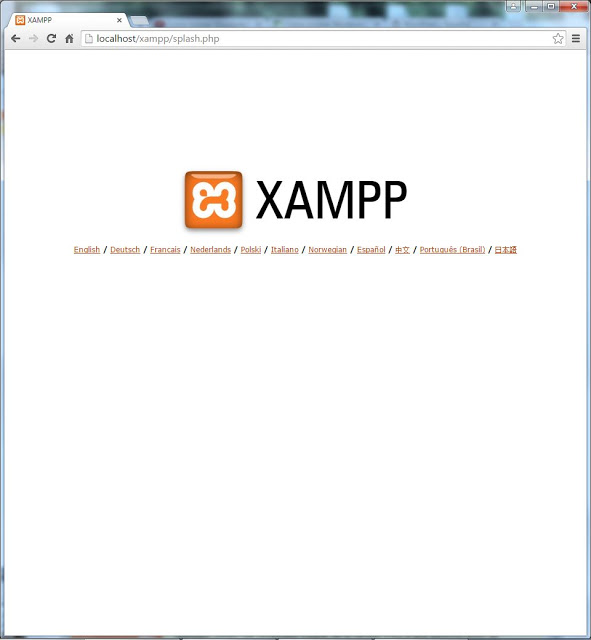
Una vez que hemos seleccionado un idioma, se nos muestra el panel de administración vía web de XAMPP:
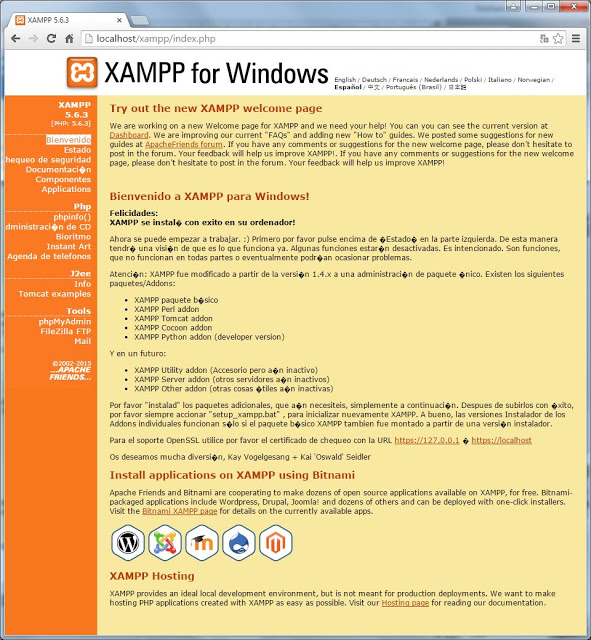
Para cerciorarnos de que funciona todo correctamente, pulsamos sobre «Estado» y observaremos el estado en el que se encuentran todos los componentes que hemos instalado:
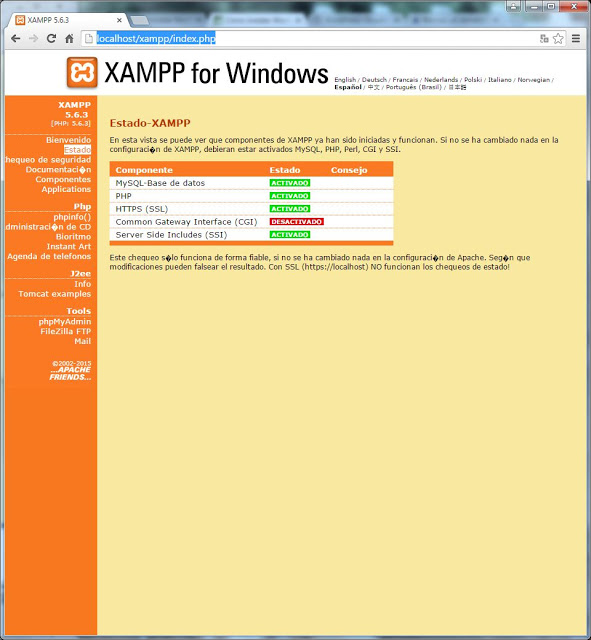
Descarga e instalación del CMS WordPress 4.1.1
Una vez preparado el equipo e instalados los servicios de servidor web, descargaremos los ficheros necesarios para instalar WordPress en nuestro servidor web. Para ello abriremos cualquier navegador web, como Chrome, y accederemos a la siguiente URL:
Pulsaremos en «Descargar WordPress 4.1.1.zip-6.8 MB»:
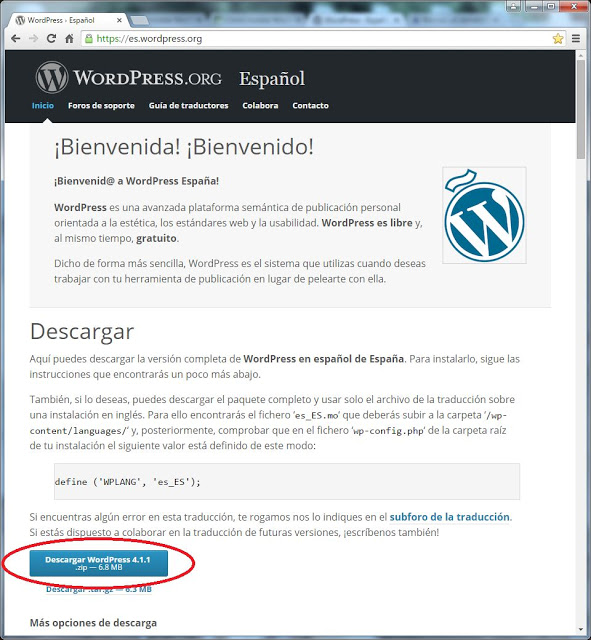
Indicaremos dónde queremos guardar el fichero wordpress-4.1.1-es_ES.zip de 6.8 MB que se descargará:

Una vez descargado, lo descomprimiremos:

Se iniciará la descompresión del archivo comprimido de la instalación de WordPress:

Una vez descomprimido, cortaremos las carpetas y ficheros descargados:

Accederemos a la carpeta «C:/xampp/htdocs» en nuestro caso creada por XAMPP al instalar el servidor web y la base de datos, en el sitio que nosotros le hemos indicado y, dentro de ésta, primero borraremos todas las carpetas y ficheros que haya previamente, pues son ficheros para la prueba de inicio de XAMPP, si queremos podemos cortar dichas carpetas y ficheros y moverlas a otra ubicación:

Dentro del mismo directorio crearemos una nueva carpeta llamada «web_wordpress» (por ejemplo):
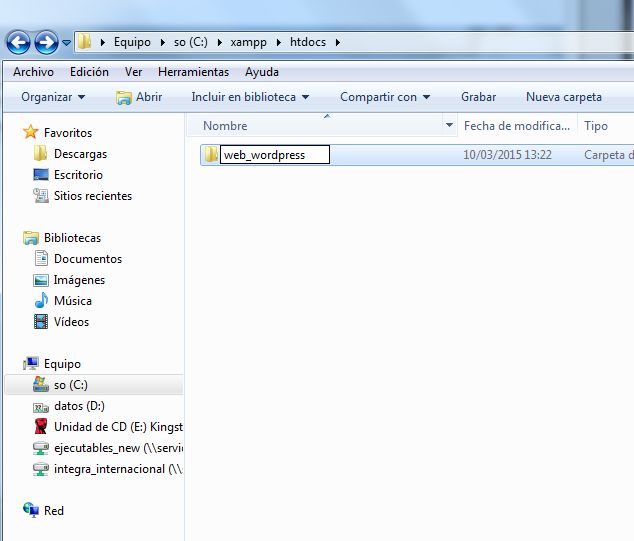
Y dentro de esta última pegaremos las carpetas y archivos de instalación de WordPress anteriormente cortados, en nuestro caso:
C:\xampp\htdocs\web_wordpress
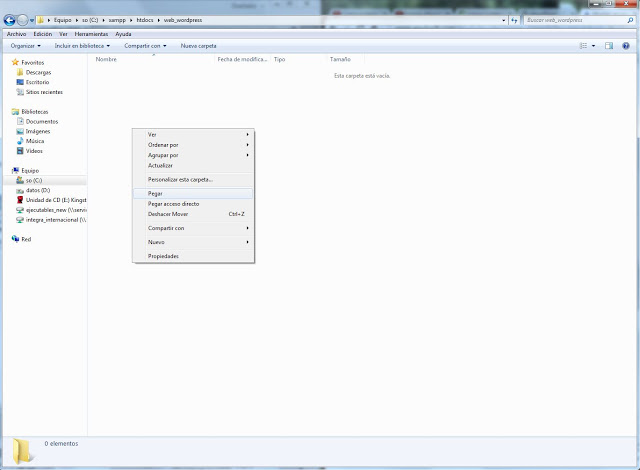
Nota: es necesario copiar los archivos de instalación dentro de la carpeta «htdocs» o de una subcarpeta dentro de ésta misma, de lo contrario no serán accesibles a través del navegador web y Apache, pues su carpeta raíz es «htdocs».
Antes de seguir con el proceso de instalación de WordPress necesitamos crear la base de datos, para ello abrimos el panel de control de XAMPP, al que podemos acceder pulsando el botón «Inicio» – «Todos los programas» – «XAMPP» – «XAMPP Control Panel», se nos abrirá dicho panel y en él debemos pulsar el botón «Admin» correspondiente a MySQL, como mostramos en la siguiente imagen:
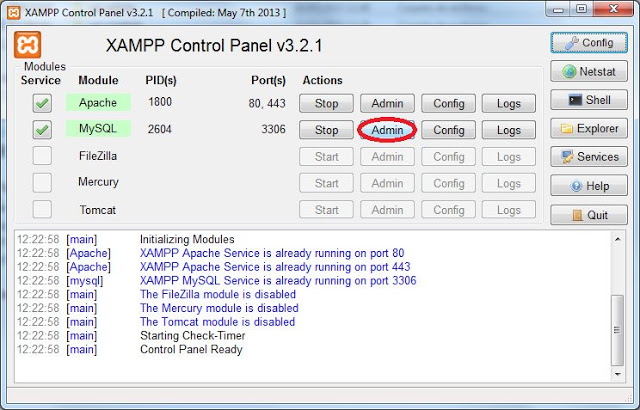
Se nos abrirá el panel de control vía web de phpMyAdmin, con el navegador de Internet que tengamos por defecto, en nuestro caso Chrome:
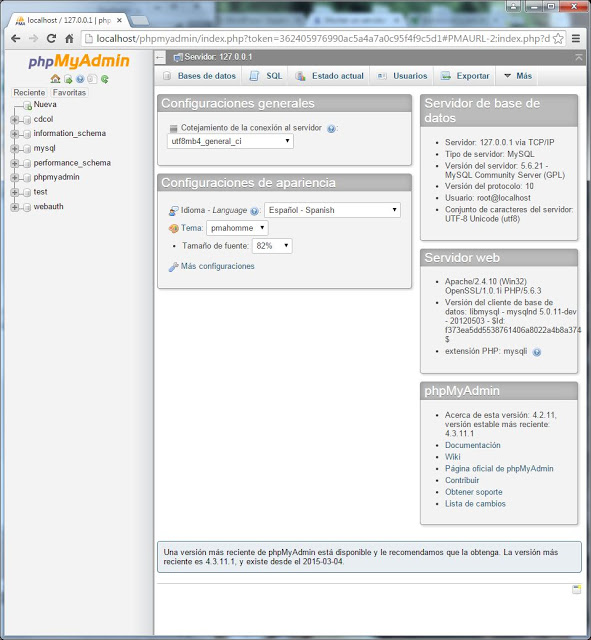
Pulsamos en «Nueva»:

Se nos seleccionará la pestaña de «Base de datos» y en la sección «Crear base de datos» escribimos el nombre que le vamos a poner a la base de datos en nuestro caso la vamos a llamar «web_worpresss» y pulsamos «Crear»:
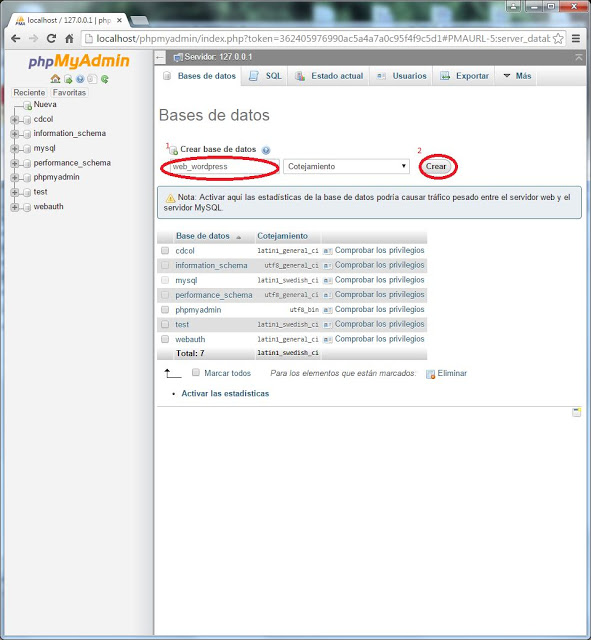
Para iniciar la instalación de WordPress abriremos Chrome, y accederemos a la siguiente URL:
(pues «web_wordpress» es el nombre que hemos dado a la carpeta donde hemos copiado los archivos de instalación)
Se iniciará el asistente web para instalar WordPress, pulsaremos «Vamos a ello»:
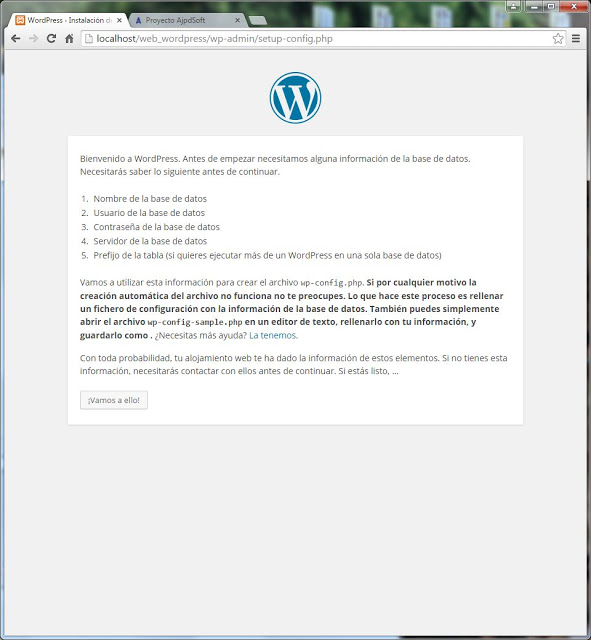
Configuraremos el enlace de WordPress con MySQL Server, para ello indicaremos un nombre de usuario de MySQL Server (si hemos creado uno expresamente para WordPress lo indicaremos, en caso contrario indicaremos el superusuario «root», aunque esto no sería recomendable por seguridad, pues «root» tiene permisos de administración de todo MySQL Server). Indicaremos los siguientes datos:
- Nombre de la base de datos: indicaremos «web_wordpress» en nuestro caso, o el nombre que hayamos elegido para el esquema o catálogo (base de datos) en el paso donde hemos creado una base de datos en Mysql para la instalación de WordPress y aquí se alojarán las tablas de WordPress.
- Nombre de usuario: indicaremos «root» o el nombre del usuario de MySQL Server que hayamos creado para WordPress.
- Contraseña: indicaremos la contraseña del usuario anterior, por defecto dejaremos en blanco ya que XAMPP en su instalación de MySQL crea el usuario «root» sin contraseña.
- Servidor de la base de datos: indicaremos «localhost», pues la base de datos está ubicada en el mismo sitio que el servidor web. Si el servidor de MySQL Server está en otro equipo de la red indicaremos aquí el nombre de red (hostname) o la IP de este servidor.
- Prefijo de tabla: caracteres que se añadirán al inicio del nombre de todas las tablas de WordPress, por defecto «wp_». Así pues el nombre de todas las tablas necesarias para el funcionamiento de WordPress empezará por «wp_».
Y pulsamos «Enviar»:
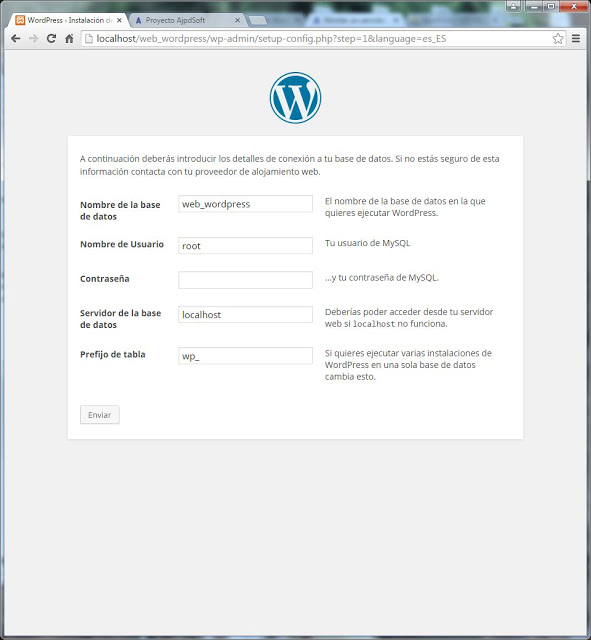
Si todo ha sido correcto, nos mostrará el siguiente mensaje:
¡Todo bien amigo! Ya has terminado esta parte de la instalación. Ahora WordPress se puede comunicar con tu base de datos. Si estás listo es hora de%hellip;
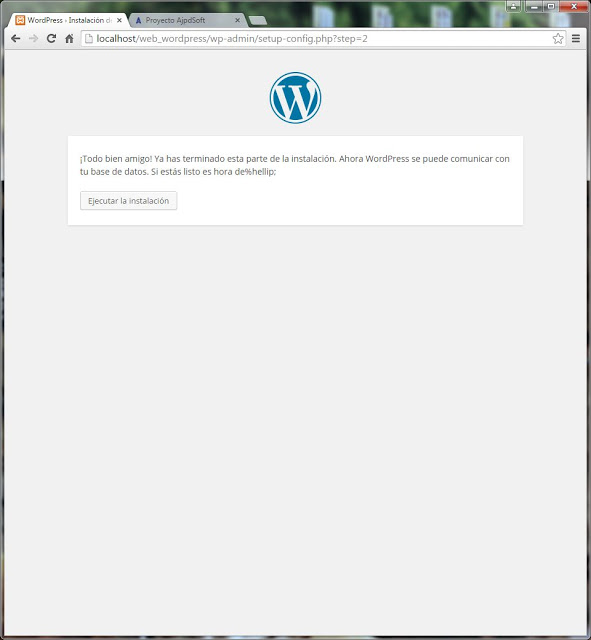
Ahora pulsaremos «Ejecutar instalación» y rellenaremos los campos que nos solicitará para la instalación de WordPress:
- Título del sitio: aquí indicaremos el nombre que aparecerá en la cabecera de WordPress, en nuestro caso hemos decidido llamarla «Web WordPress».
- Nombre de usuario: indicaremos un nombre de usuario nosotros utilizaremos «Admin».
- Password, dos veces: escribiremos la contraseña que debe cumplir el requisito de tener, al menos, siete caracteres de longitud. Para hacerla más fuerte, es conveniente utilizar mayúsculas y minúsculas, números y símbolos como ! » ? $ % ^ & ).
- Tu correo electrónico: indicaremos una cuenta de correo electrónico.
- Privacidad. Permitir que los motores de búsqueda indexen este sitio: muy importante marcar esta opción, si queremos que nuestro sitio web obtenga un posicionamiento bueno en cualquier motor de búsqueda.
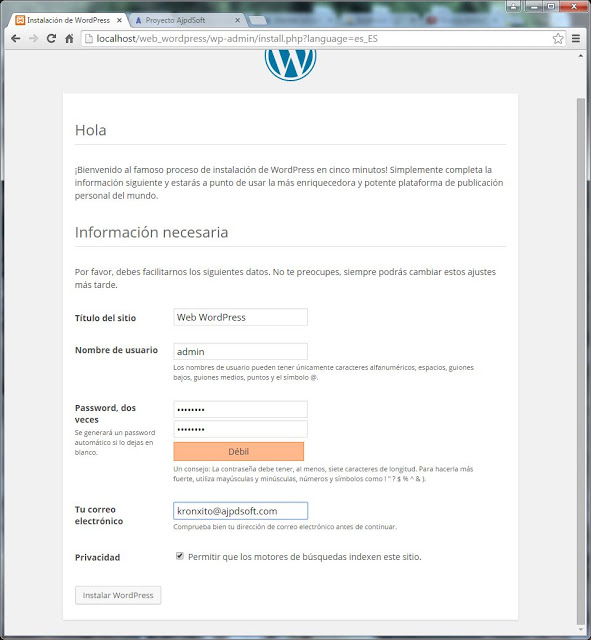
Pulsaremos «Instalar WordPress» en la ventana anterior y, si to va bien, nos mostrará el siguiente mensaje: «¡Lo lograste! WordPress se ha instalado correctamente. ¿Esperabas más pasos? Sentimos decepcionarte. :)». Pulsaremos sobre el botón «Acceder»:
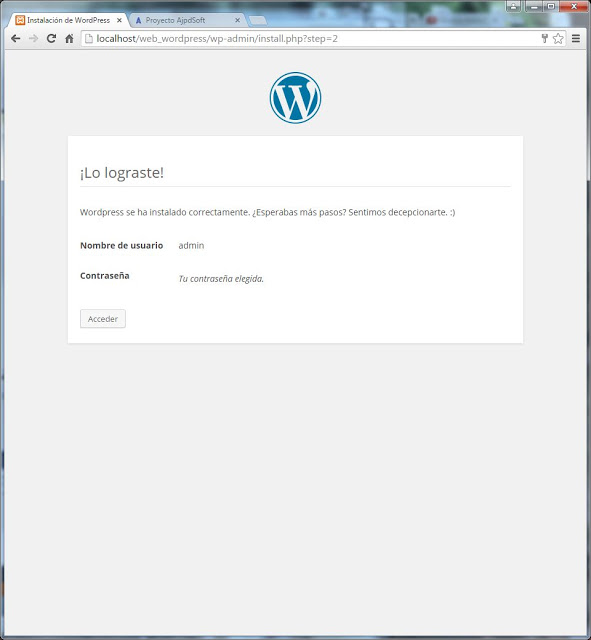
Nos redireccionará a la siguiente dirección URL: http//localhost/web_wordpress/wp-login, donde introduciremos en «Nombre del usuario» el nombre del usuario administrador de WordPress, que en nuestro caso como hemos indicado en el paso anterior es «admin» y en «Contraseña» introduciremos la contraseña del usuario «admin». Pulsaremos «Acceder»:
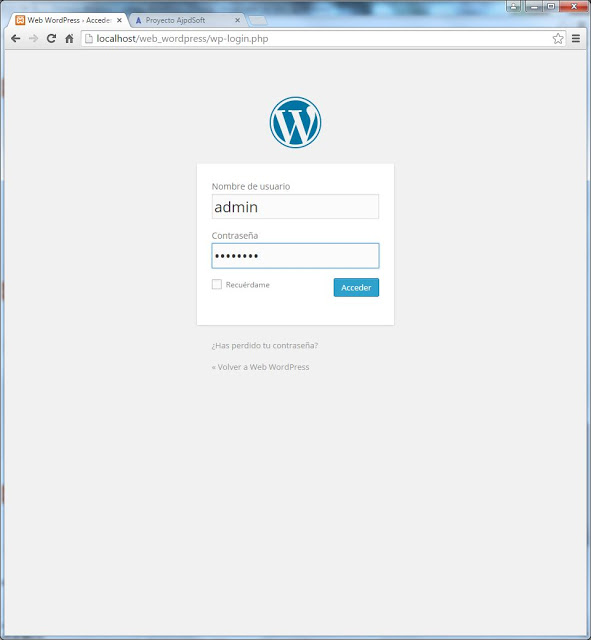
Accederemos a la administración del CMS WordPress desde donde podremos realizar cualquier acción de configuración, administración o gestión de los contenidos de nuestro sitio web:
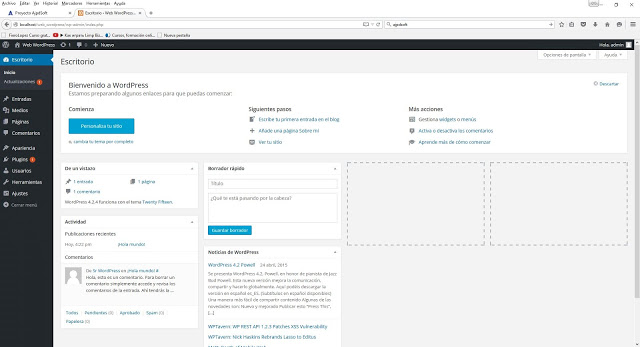
Para ver el aspecto de como va quedando nuestra web tenemos dos posibilidades, en el panel de administración de WordPress o bien pulsamos «Web WordPress» o «Ver tu sitio», pulsamos «Web WrodPress»:
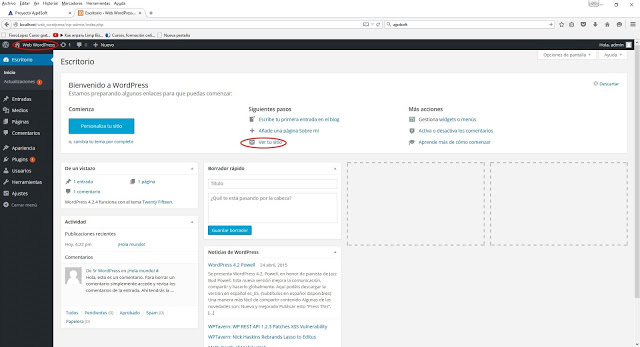
Si no hemos realizado ningún cambio nos aparecerá la siguiente página que de momento está configurada con el tema por defecto de WordPress:
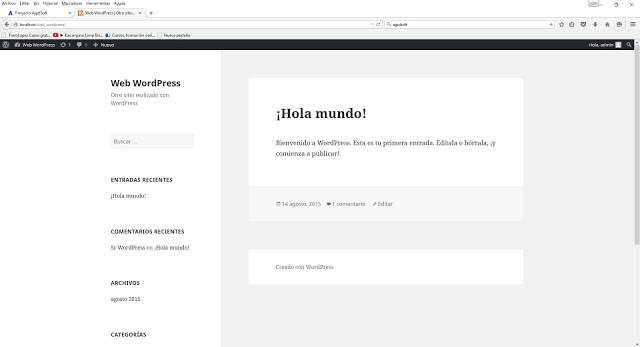
Cambiar el tema por defecto de WordPress
Para ello accederemos posicionándonos con el ratón en el panel de administración de WordPress sobre «Apariencia» y se nos abrirá un menú desplegable en el cual pulsaremos «Temas»:

Y veremos que por defecto WordPress trae tres temas preinstalados «Twenty Fifteen», «Twenty Fourteen» y «»Twenty Thirteen», nosotros vamos a seleccionar el tema «Twenty Fourteen», para ello nos posicionaremos sobre el botón «Activar» y lo pulsaremos:

Nos saldrá el mensaje «Nuevo tema activado. Visitar sitio»:
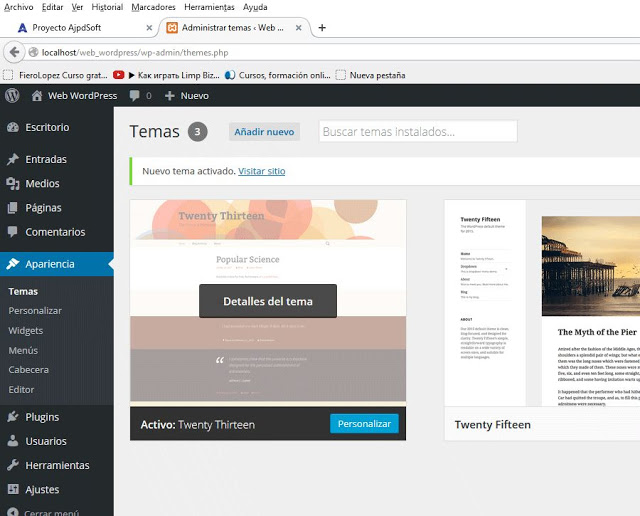
Pulsamos sobre el enlace «Visitar sitio» y podremos visualizar el nuevo aspecto de nuestra página como podemos observar en la siguiente imagen:

Aparte de los temas por defecto que trae WordPress preinstalados, si volvemos a realizar el proceso de selección de un tema de WorPress, si pulsamos sobre «Añadir Nuevo»:
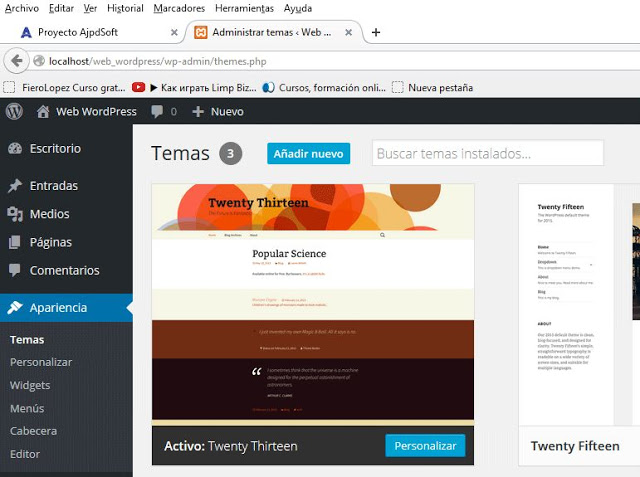
WordPress nos ofrece un amplio repositorio de temas de forma Online, y también podemos añadir temas que nosotros mismos nos hayamos bajado de Internet, a través del botón «Subir tema»:
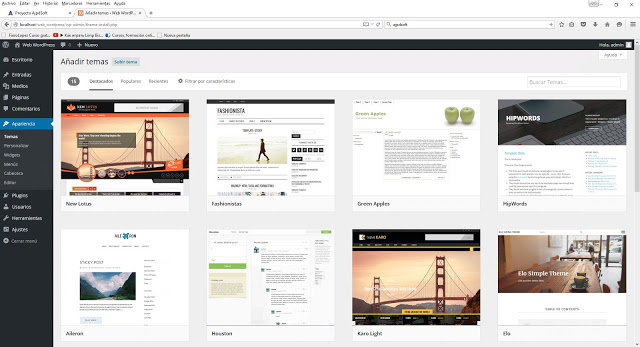
Nota: a la hora de elegir el tema que vamos a utilizar para nuestra web, nuestra recomendación es que si el tema elegido no es totalmente gratuito, lo mejor es utilizar una de las plantillas que trae por defecto WordPress o pagar el tema.
Crear un menú en WordPress
Para crear un menú en un sitio web realizado con el CMS WordPress, accederemos al panel lateral de la página de administración de WordPress, nos posicionaremos sobre «Páginas» y pulsamos «Añadir nueva»:
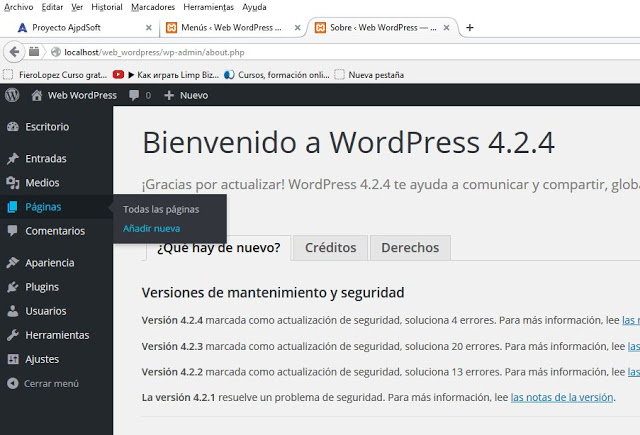
Vamos a crear el menú «Inicio» y «Contacto» para ello debajo del título «Añadir nueva página» escribimos el nombre del menú, tal y como se mostrará en nuestro sitio web, por lo tanto escribiremos en nuestro caso «Inicio» y pulsamos «Publicar»:
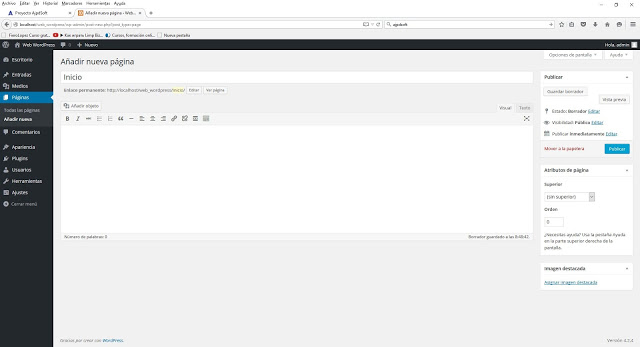
Nos saldrá el siguiente mensaje «Página publicada»:
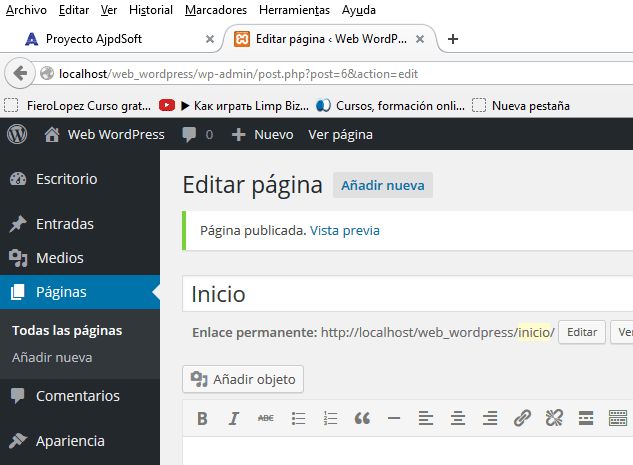
Ahora nos posicionamos con el ratón en el menú de administración de WordPress sobre «Apariencia» y pulsamos «Menús»:
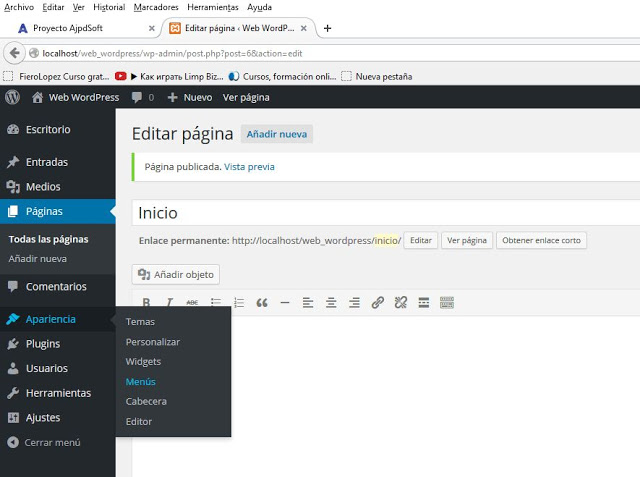
Nos saldrá el panel de «Editar Menús»:
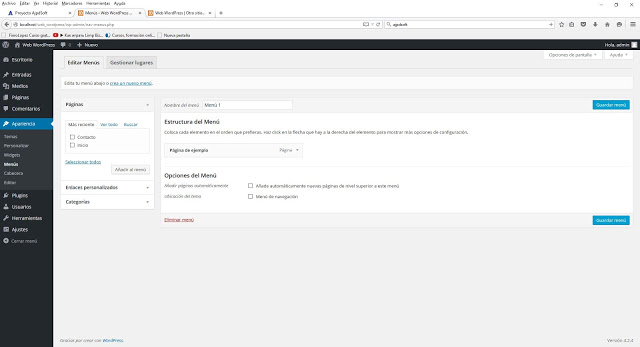
Ahora en la sección Páginas de la pestaña «Editar Menús», seleccionamos «Contacto» e «Inicio» y pulsamos «Añadir al menú»:
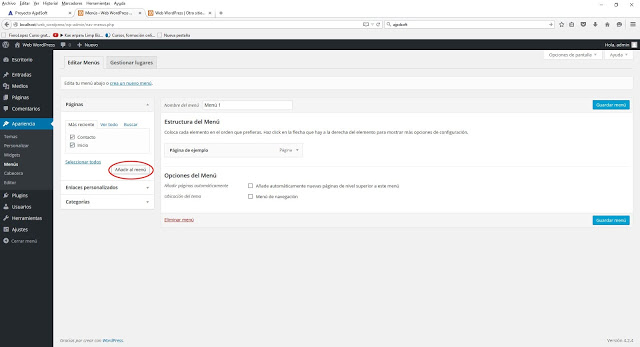
Vemos como se han añadido dentro de la sección «Nombre del menú» en «Estructura del Menú» nuestros controles de menú «Contacto» e «Inicio» y pulsamos «Guardar menú» como se muestra en la imagen:
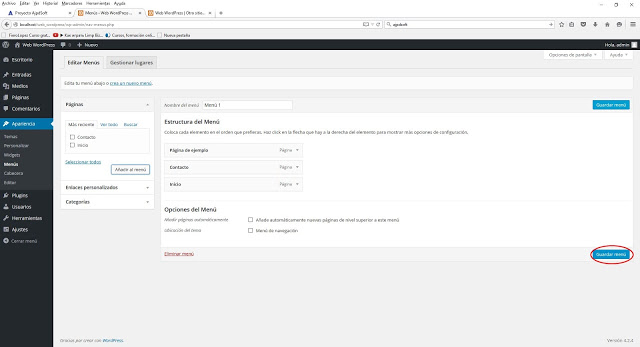
Para mostrar el menú que estamos personalizando, debemos ir al panel lateral de administración de WordPress, nos posicionamos con el ratón sobre «Apariencia» y pulsamos «Personalizar»:
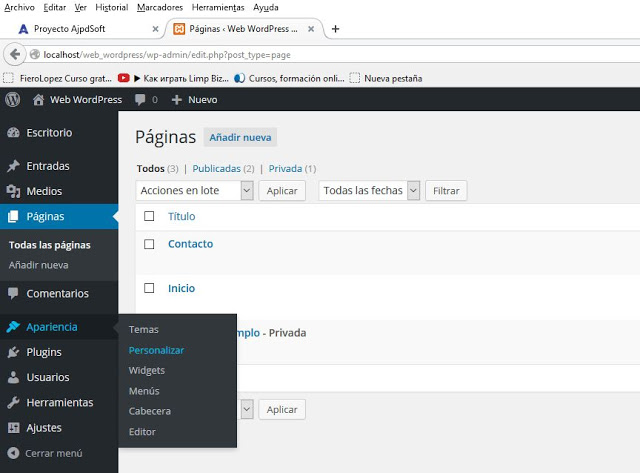
Desplegamos la sección Navegación y dentro de ella desplegamos «Menú de navegación» y elegimos «Menú 1», sino hacemos esto cada vez que añadamos una nueva página saldrá en la barra de navegación:

Pulsamos «Guardar y publicar» y pulsamos sobre la «X»:
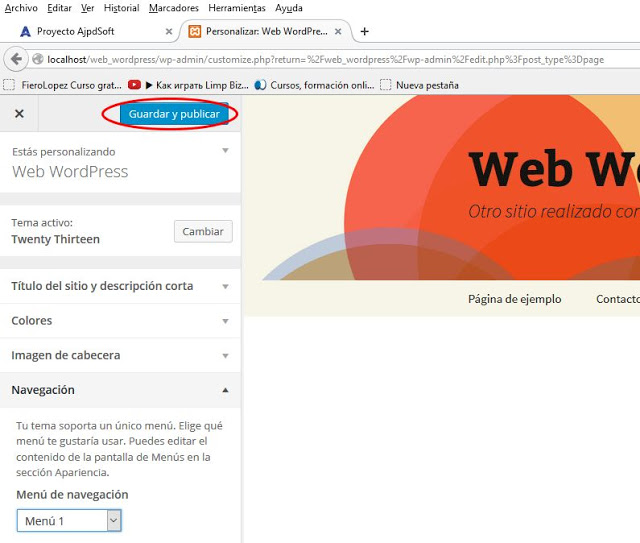
Ahora volvemos a pulsar «Web Worpress» para vez como va quedando nuestro menú:

Podemos observar que el «menú» no tiene el orden en el «panel de navegación» que nosotros queremos tener:

Para ello es tan sencillo como volver a al panel de administración de WordPress y en «Apariencia» – «Menús», dentro de la sección «Nombre del menú» y en «Estructura del menú», arrastrar con el ratón e ir colocando los menús en el orden que queremos que aparezcan. Tras ordenarlos pulsaremos «Guardar Menú»:
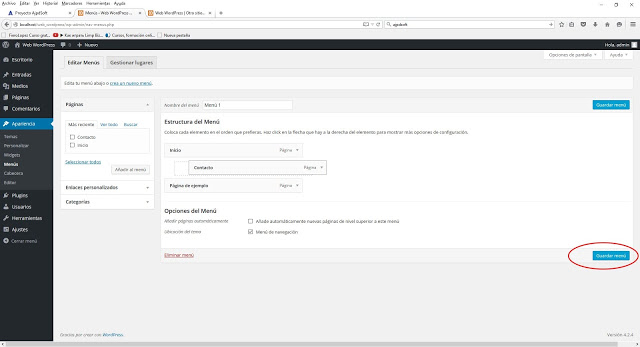
Y como podemos observar en la imagen el menú ahora sigue el orden que nosotros le hemos indicado: