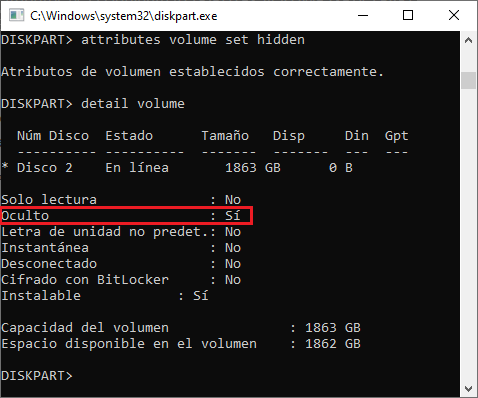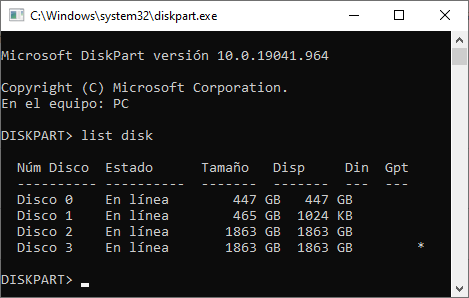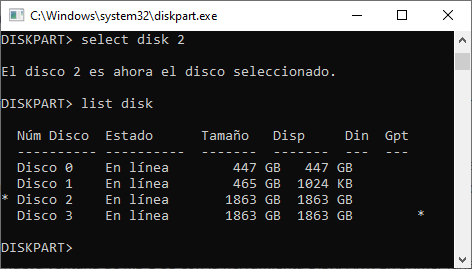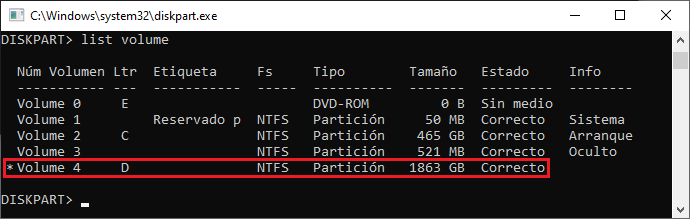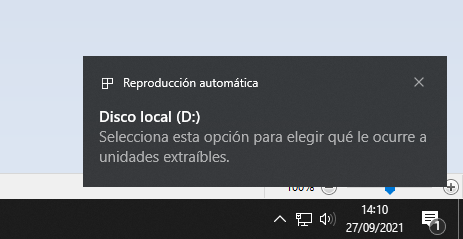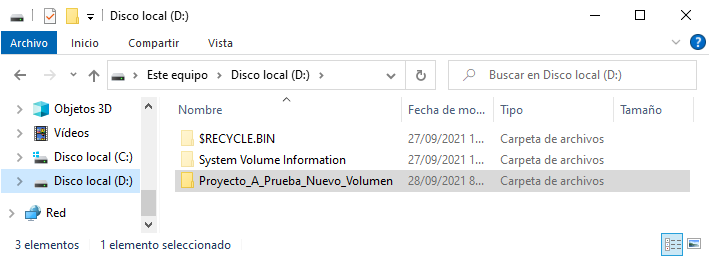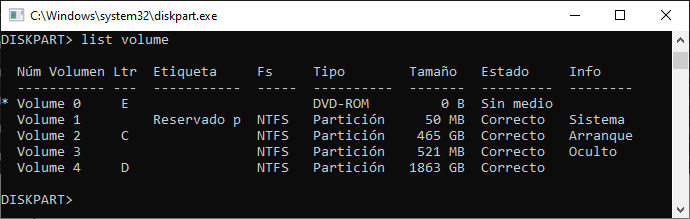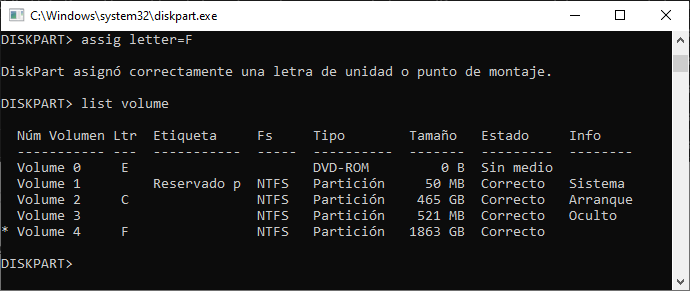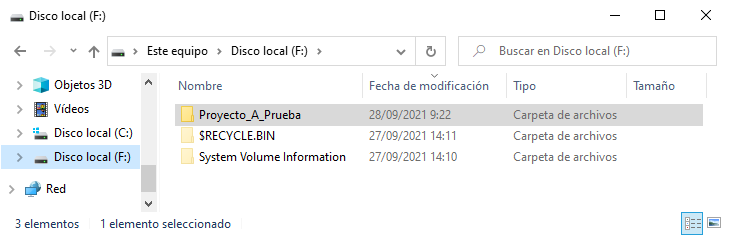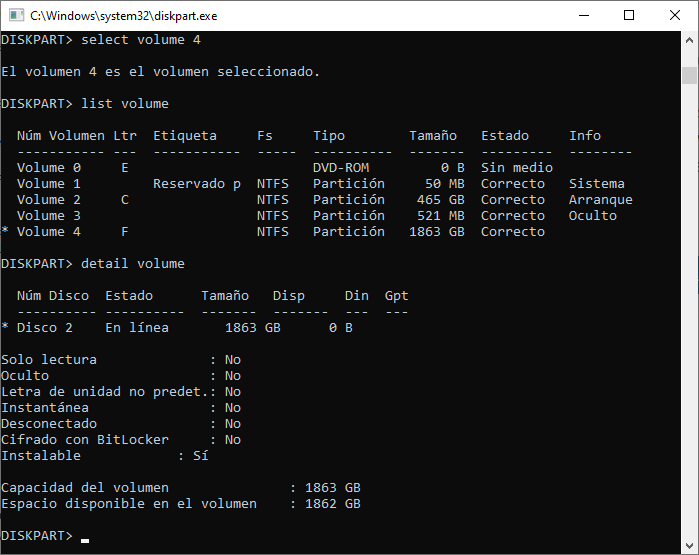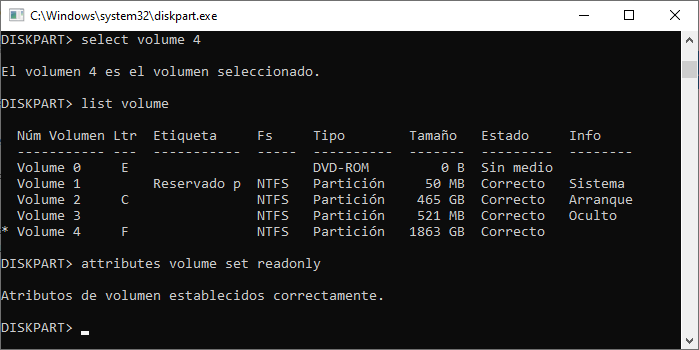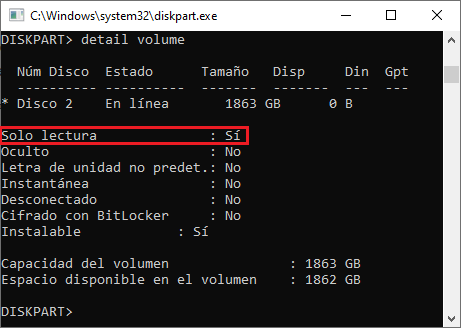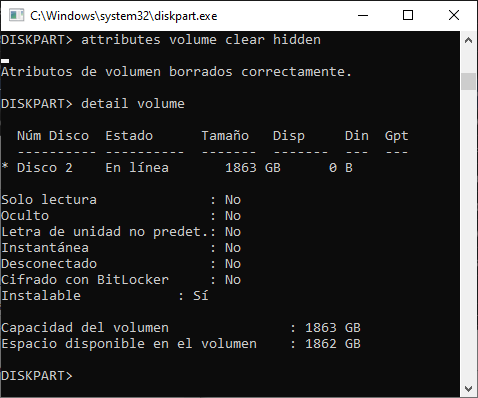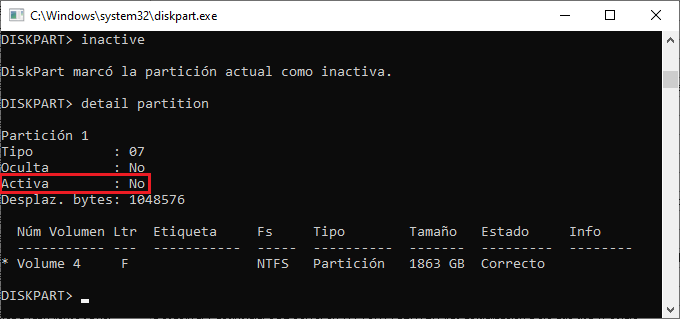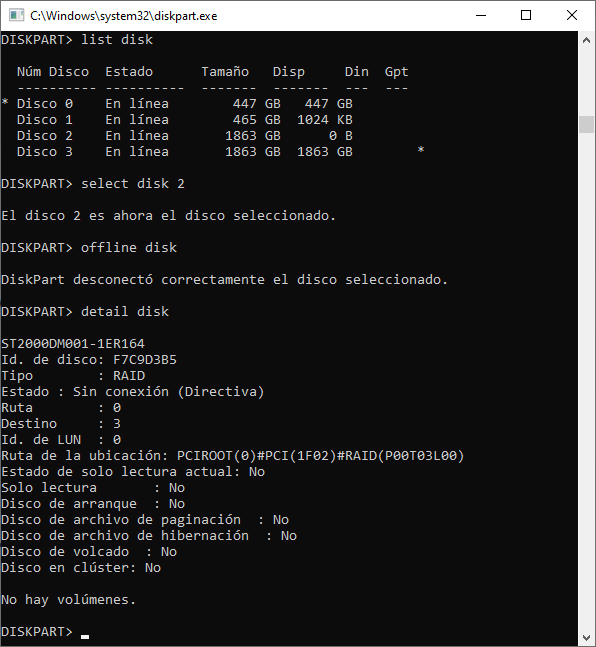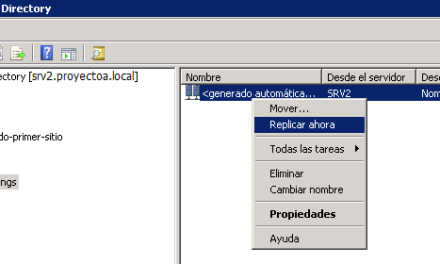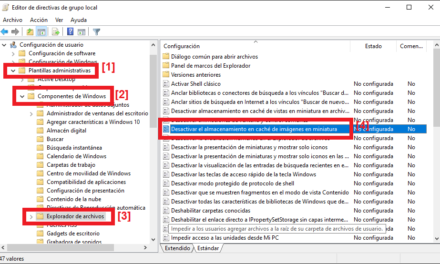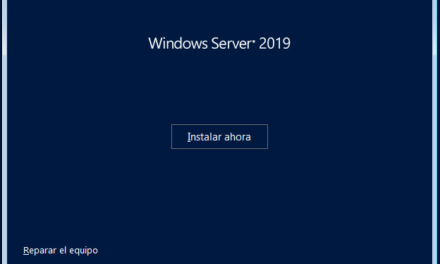Algunos comandos útiles de la herramienta de la línea de comandos de Windows diskpart, que permiten, entre otras cosas, crear particiones, formatear particiones, crear volúmenes, cambiar letra de unidades, ocultar/mostrar unidades, establecer como solo lectura o lectura/escritura las unidades/volúmenes, desmontar discos (establecerlos como fuera de línea), listar discos, volúmenes y particiones y su información, etc.
- Recomendaciones antes de ejecutar diskpart.
- Crear una partición, formatearla y asignarle una letra (volumen) en un disco duro con diskpart.
- Cambiar letra de un volumen – unidad con diskpart.
- Mostrar información detallada de un volumen.
- Establecer como solo lectura un volumen.
- Ocultar un volumen con DiskPart.
- Acitvar/Desactivar partición con DiskPart.
- Poner En línea/Fuera de línea un disco duro con DiskPart.
Recomendaciones antes de ejecutar diskpart
La herramienta diskpart de Windows permite eliminar particiones, entre otras cosas, por ello es MUY recomendable realizar copias de seguridad de los datos antes de trabajar con esta herramienta.
Por otro lado, algunas de las opciones de diskpart requieren de que el disco/volumen/partición no esté en uso, por ello es probable que haya que acceder al equipo Windows desde un USB/CD de arranque o bien desde la herramienta de símbolo de sistema de recuperación, como indicamos en este video-tutorial:
Para el acceso al símbolo de sistema (MS-DOS), necesitaremos permisos de administración, dado que vamos a modificar discos, volúmenes o particiones:
Crear una partición, formatearla y asignarle una letra (volumen) en un disco duro con diskpart
En primer lugar es conveniente comprobar los discos duros conectados al equipo, para ello usaremos la herramienta diskpart. Ejecutaremos, desde una ventana de MS-DOS (símbolo de sistema), el comando:
diskpart
Se abrirá una nueva ventana de MS-DOS con la herramienta DISKPART. Para listar los discos duros físicos que tenemos conectados al equipo, ejecutaremos el comando:
list disk
En nuestro caso, el equipo dispone de cuatro discos duros. La utilidad diskpart los numera por si queremos usar alguno de ellos. Mostrará el estado, el tamaño, el espacio disponible y si es un disco duro en modo GPT (tabla de particiones GUID, sustituto del MBR Master Boot Record usado con la BIOS).
En nuestro caso queremos crear una unidad (una partición y un volumen) en el Disco 2 de 1,8TB. Por lo tanto, para trabajar con él, ejecutaremos el comando:
select disk 2
Nos devolverá: El disco 2 es ahora el disco seleccionado.
Es muy importante asegurarse de que estamos trabajando con el disco correcto. Si volvemos a ejecutar un «list disk», nos mostrará los discos y un asterisco en la parte izquierda con el disco seleccionado para trabajar con él:
En cuanto nos hayamos asegurado de que hemos seleccionado el disco correcto, para crear una partición ejecutaremos el siguiente comando:
create partition primary
Que devolverá, si todo es correcto: DiskPart ha creado satisfactoriamente la partición especificada.
A continuación formatearemos la nueva partición, con sistema de ficheros NTFS, ejecutando el comando:
format FS=NTFS quick
Que nos devolverá:
100 por ciento completado
DiskPart formateó el volumen correctamente.
Por último, para convertir la partición en un volumen utilizable por el sistema operativo Windows, le asignaremos una letra, para ello ejecutaremos el comando:
assig letter=D
(Cambiaremos «D» por la letra que queramos asignarle, que no debe estar asignada a otra unidad)
Nos devolverá: DiskPart asignó correctamente una letra de unidad o punto de montaje.
Para comprobar que aparece el volumen D podemos ejecutar el comando:
list volume
Nos devolverá todos los volúmenes (unidades con letra preparadas para almacenar datos) de nuestro equipo, entre ellos el D creado anteriormente:
Tras asignarle la letra, si estamos con Windows iniciado, nos detectará automáticamente la nueva unidad y nos mostrará un mensaje emergente:
A partir de ahora ya tendremos disponible el volumen para su uso como una unidad de almacenamiento:
Cambiar letra de un volumen – unidad con diskpart
Antes de cambiar la letra a un volumen, conviene recordar que Windows utiliza esta letra para identificar la ubicación de los ficheros, a modo de letra_unidad:\carpeta\fichero. Por ello, si se cambia una letra a un volumen, hay que tener especial precaución si tenía datos y hemos trabajado con ellos. Por ejemplo, si tenemos accesos directos a esta unidad, o bien programas que guarden datos en esta unidad, al cambiar la letra, las rutas de los ficheros cambiarán también, por lo que habrá que modificar los accesos directos y demás configuraciones que usen letra_unidad:\carpeta\fichero.
Teniendo en cuenta lo anterior, para cambiar la letra asignada a una unidad de disco en Windows mediante la línea de comandos, usaremos la herramienta diskpart, ejecutaremos desde una ventana de MS-DOS (símbolo de sistema) el comando:
diskpart
Se abrirá una nueva ventana de MS-DOS con la herramienta DISKPART. En primer lugar listaremos los discos duros físicos que tenemos conectados al equipo, para ello ejecutaremos el comando:
list disk
En nuestro caso, el equipo dispone de cuatro discos duros. La utilidad diskpart los numera por si queremos usar alguno de ellos. Mostrará el estado, el tamaño, el espacio disponible y si es un disco duro en modo GPT (tabla de particiones GUID, sustituto del MBR Master Boot Record usado con la BIOS).
Por otro lado, también es conveniente listar todos los volúmenes actuales del sistema, para saber cada volumen qué letra tiene asignada y así, si decidimos cambiar la letra de un volumen, que no coincida con la de otro ya creado. Para listar los volúmenes ejecutaremos el comando:
list volume
Nos devolverá todos los volúmenes de todos los discos duros del equipo:
Nos devolverá todos los volúmenes y la letra que tiene asignada cada uno de ellos. Los que no tienen letra suelen ser volúmenes especiales del sistema o bien volúmenes ocultos, que no aparecerán al explorar el equipo con el Explorador de Windows.
En nuestro caso, queremos cambiar la letra del Volumen 4, que actualmente tiene la D, por la F. Para hacer esto, en primer lugar (diskpart siempre funciona así), seleccionaremos el volumen con el que vamos a trabajar, para ello ejecutaremos:
select volume 4
Podemos volver a hacer un list volume para asegurarnos de que se ha seleccionado el volumen correcto con el que queremos trabajar, que tendrá un asterisco a la izquierda:
En cuanto nos hayamos asegurado de tener seleccionado el volumen correcto, para cambiar la letra de unidad, ejecutaremos el comando:
assig letter=F
(Para asignar la letra F al volumen 4)
Si todo es correcto, mostrará el mensaje: DiskpPart asignó correctamente una letra de unidad o punto de montaje.
El volumen, que antes era D:, ahora será F:. En este proceso de cambio de letra de unidad no se pierden los datos:
Mostrar información detallada de un volumen con DiskPart
Para mostrar la información detallada de un volumen con diskpart, como siempre lo seleccionaremos con:
select volume número_volumen
Donde «número_volumen» será el número que la herramienta diskpart le haya asignado y que se puede consultar con el comando:
list volume
(como hemos hecho en el punto anterior)
Seleccionaremos el volumen del que queramos obtener su información detallada:
select volume 4
Y ejecutaremos el siguiente comando para mostrar la información detallada:
detail volume
Nos mostrará el número de disco al que pertenece el volumen, el estado (en línea), el tamaño, si es GPT, si es de solo lectura, si está oculto, si está desconectado, si está cifrado con BitLocker, la capacidad del volumen y el espacio disponible del volumen:
Establecer como solo lectura un volumen con DiskPart
A veces necesitamos proteger una unidad para impedir que se modifiquen los datos. Para ello, desde la línea de comandos y desde la herramienta diskpart (como hemos hecho en todos los puntos anteriores), en primer lugar listaremos todos los volúmenes existentes con:
list volume
Y seleccionaremos el que queramos establecer como de solo lectura, con:
select volume 4
(donde cambiaremos el 4 por el número del volumen con el que queramos trabajar)
Una vez que tengamos seleccionado el volumen, para establecerlo como solo lectura, ejecutaremos el comando:
attributes volume set readonly
Si todo es correcto devolverá: Atributos de volumen establecidos correctamente.
Si ahora mostramos los datos detallados del volumen con:
detail vol
Nos indicará que es de sólo lectura:
En esta unidad, mientras esté en modo solo lectura, no podrán ni eliminarse ni crearse nuevos ficheros/carpetas. Sí que podremos leer los ficheros existentes. Por ejemplo, cuando pulsamos con el botón derecho del ratón sobre una carpeta de esta unidad, no aparecerá la opción «Eliminar»:
Si queremos volver a dejar el volumen como lectura/escritura, ejecutaremos el comando:
attributes volume clear readonly
Si todo es correcto devolverá: Atributos de volumen borrados correctamente.
Si mostramos el detalle del volumen, volverá a quedar Solo lectura a «No»:
Ocultar un volumen con DiskPart
Para ocultar un volumen, el proceso es el mismo que para establecerlo como solo lectura, cambiando el comando por:
attributes volume set hidden
Si todo es correcto mostrará el mensaje: Atributos de volumen establecidos correctamente.
Si mostramos el detalle del volumen con:
detail volume
Veremos que el campo «Oculto» está a «Sí»:
Una vez oculto, esta unidad no aparecerá en el Explorador de Windows:
Si queremos volver a mostrarlo, ejecutaremos el comando:
attributes volume clear hidden
Si todo es correcto, mostrará el mensaje: Atributos de volumen borrados correctamente.
Y la unidad volverá a aparecer en el Explorador de Windows:
Acitvar/Desactivar partición con DiskPart
Antes de activar/desactivar una partición, es conveniente saber para qué sirve esto. Se debe marcar como Activa una partición únicamente si contiene un sistema operativo y está preparado para el arranque. El resto de particiones deben estar como inactivas. Aunque el término pueda confundir un poco, el hecho de que estén marcadas como inactivas no implica que no se tenga acceso a ellas. Como hemos dicho, sólo se marcará como activa aquella (o aquellas en el caso de arranques duales con varios sistemas operativos) que tenga el sistema operativo y será con la que arrancaremos el sistema.
En primer lugar y como siempre, seleccionaremos el disco duro físico que contiene la partición que queremos activar. Para ello lo mejor es listar todos los discos duros con:
list disk
Y seleccionar el que queramos con:
select disk 2
(cambiando el «2» por el número de disco con el que queramos trabajar)
A continuación listaremos todas las particiones del disco con:
list partition
Y si tenemos varias, seleccionaremos la que queramos activar con:
select partition 1
(cambiando el «1» por el número de partición con el que queramos trabajar)
Para activarla, siempre que contenga el sistema operativo y queramos que sea una partición de arranque, ejecutaremos el comando:
active
Si todo es correcto nos devolverá: DiskPart marca la partición actual como activa.
Si queremos ver el detalle de la partición ejecutaremos:
detail partition
Si queremos marcar como «inactiva» la partición ejecutaremos:
inactive
Devolviendo: DiskPart marcó la partición actual como inactiva.
Poner En línea/Fuera de línea un disco duro con DiskPart
Si queremos inhabilitar un disco duro, dejarlo sin conexión, para que no se vea desde el sistema operativo, lo marcaremos como «Fuera de línea». Para ello, como siempre, listaremos los discos duros que tenemos en el sistema con:
list disk
Y seleccionaremos el disco duro que queramos deshabilitar. Tendremos precaución con el proceso, dado que al dejar un disco off line, no se tendrá acceso a él.
Seleccionaremos el disco con:
select disk x
(donde x será el número de disco que queramos dejar fuera de línea del listado anterior)
Una vez seleccionado, para establecerlo a Sin conexión (off line), ejecutaremos el comando:
offline disk
Si todo es correcto devolverá: DiskPart desconectó correctamente el disco seleccionado.
Y si queremos mostrar todos los datos del disco, ejecutaremos el comando:
detail disk
Que nos mostrará, entre otros datos, el identificador del disco, el tipo, el estado (Sin conexión), la ruta, el destino, el ID de la LUN, la ruta de la ubicación, el estado de solo lectura, si es disco de arranque, si contiene archivo de paginación, si contiene archivo de hibernación, si es disco de volcado, si es disco de clúster, etc.:
El disco duro y sus volúmenes desaparecerán del sistema y no podremos verlos desde el Explorador de Windows:
No se eliminarán los datos que contengan las particiones del disco duro marcado como sin conexión. Para volver a conectarlo (on line, en línea), ejecutaremos:
online disk
Que nos devolverá: DiskPart puso en línea correctamente al disco seleccionado.
De esta forma volveremos a tener acceso a los volúmenes que contuviera el disco duro y a sus datos: