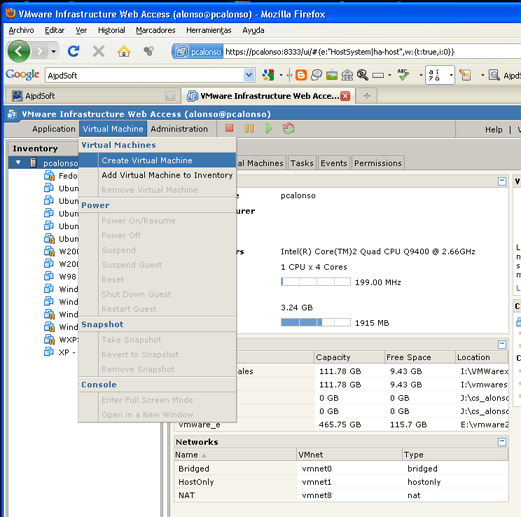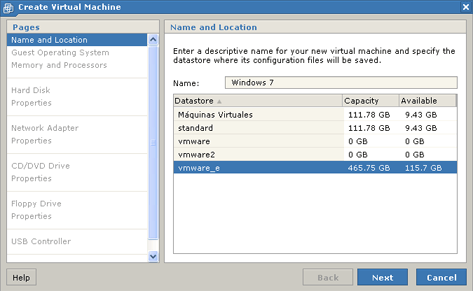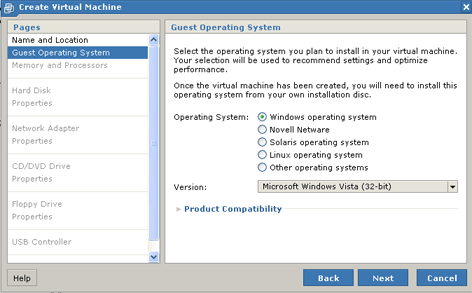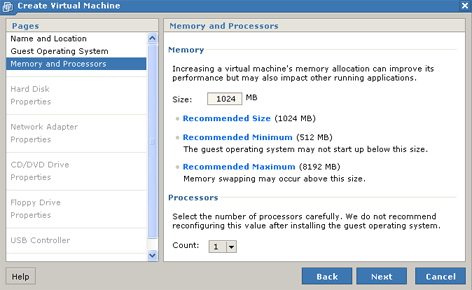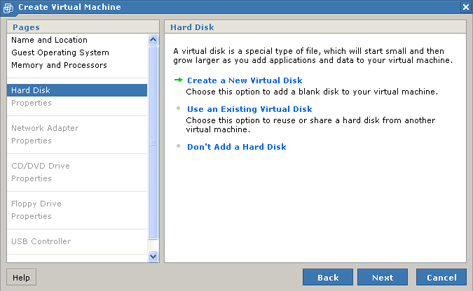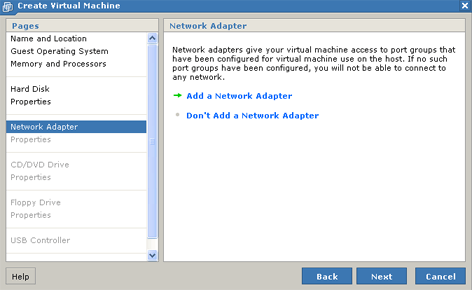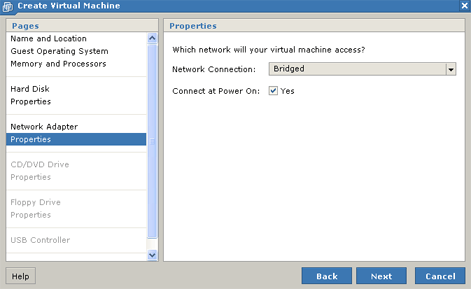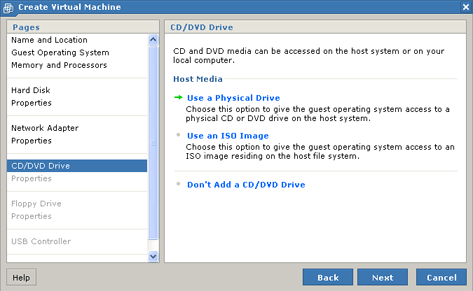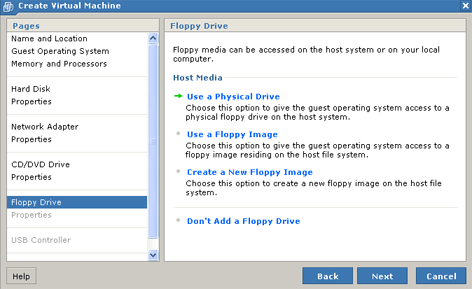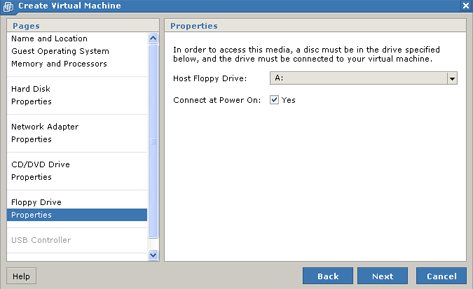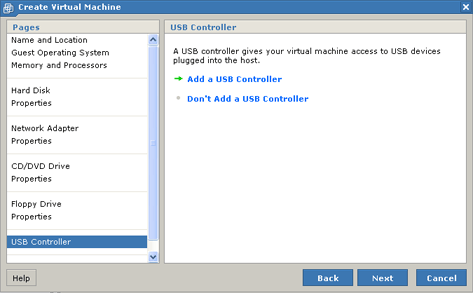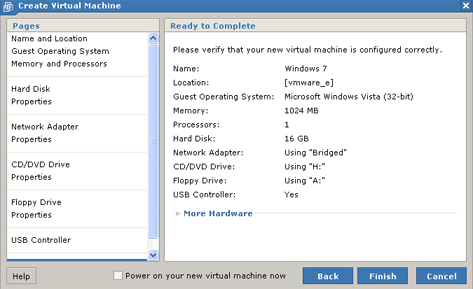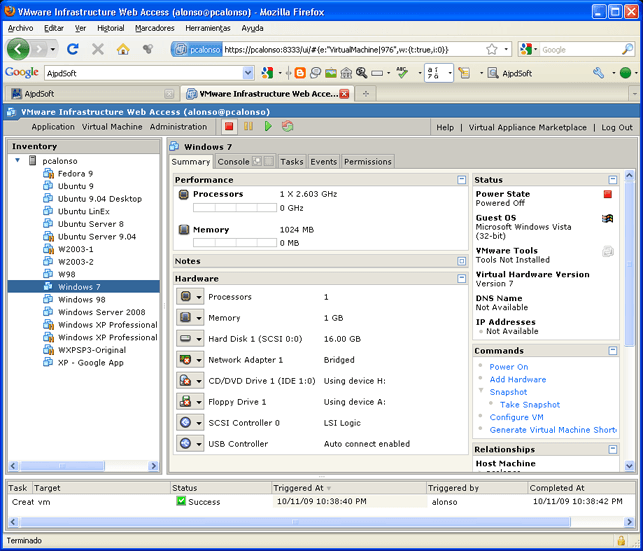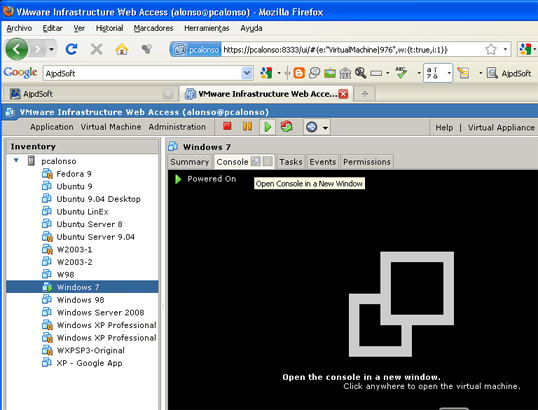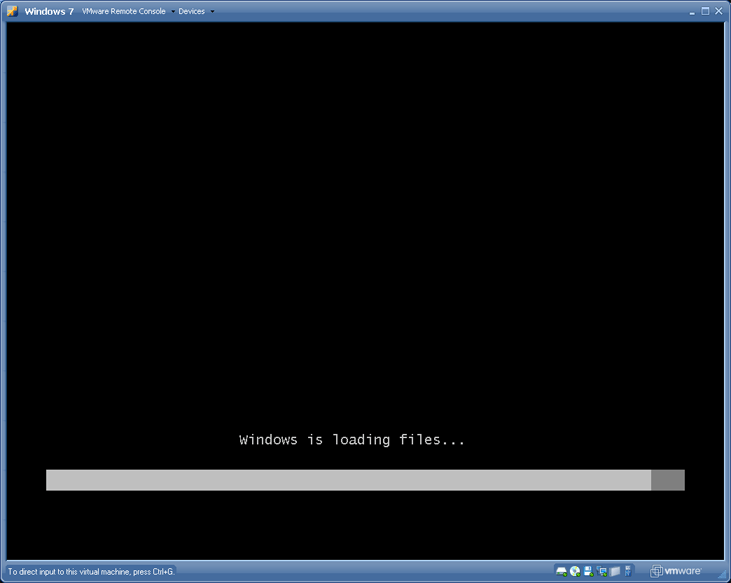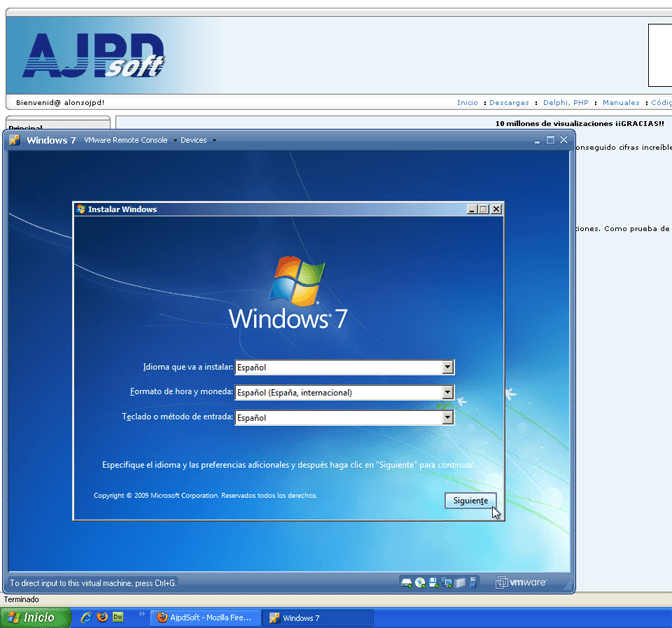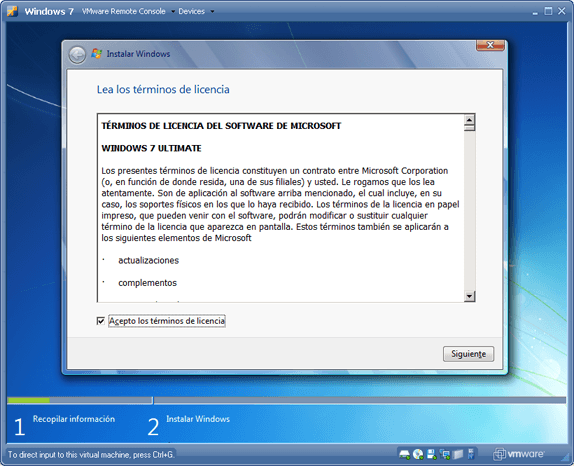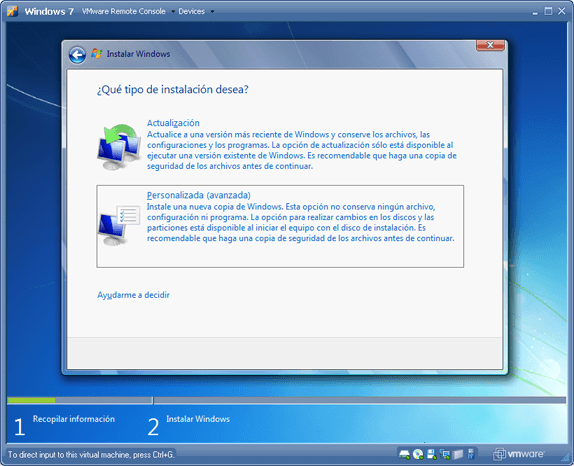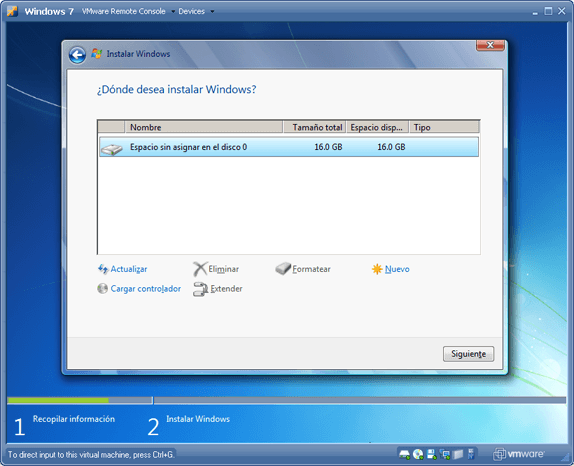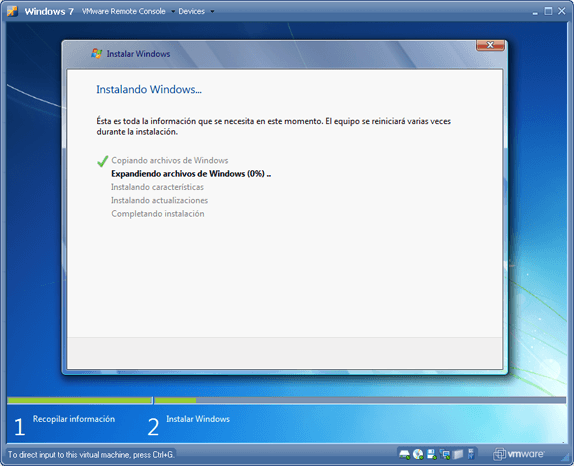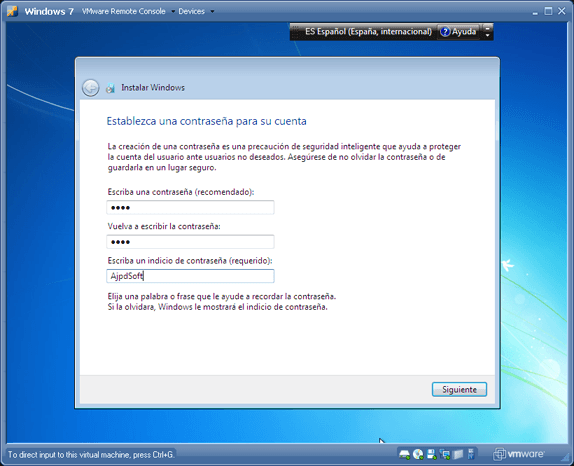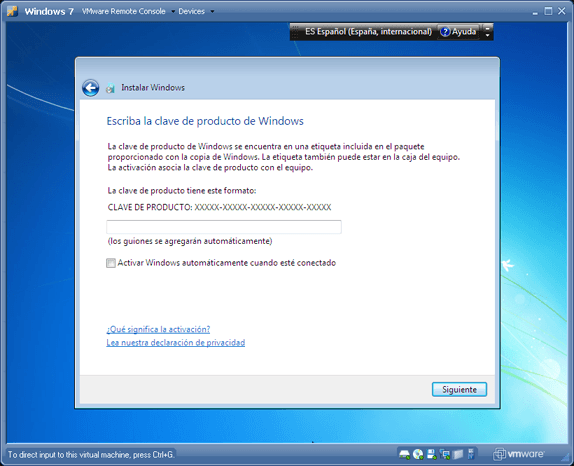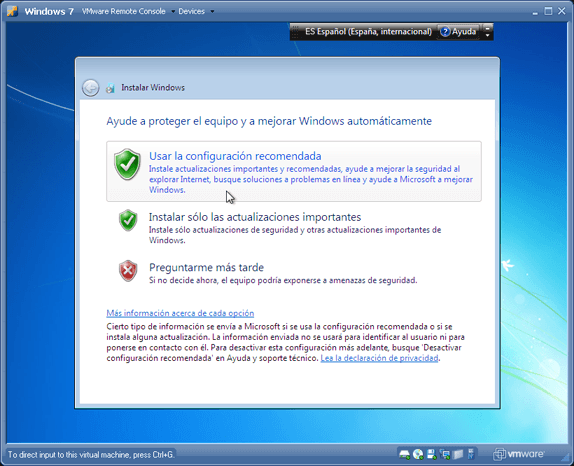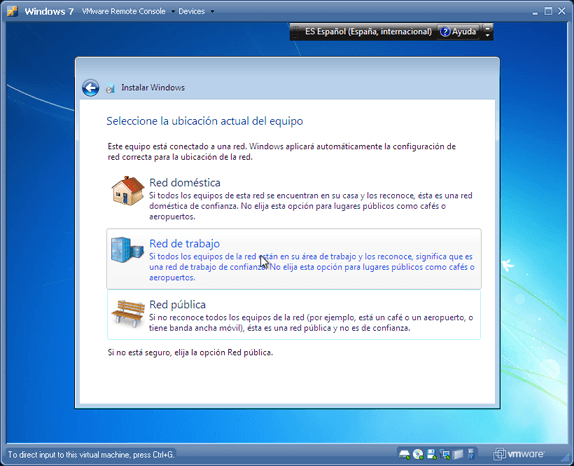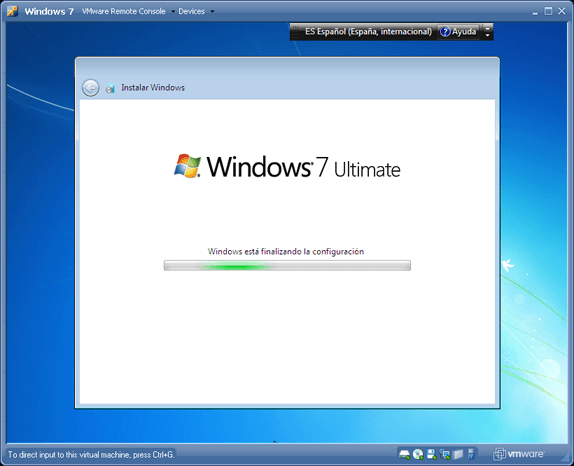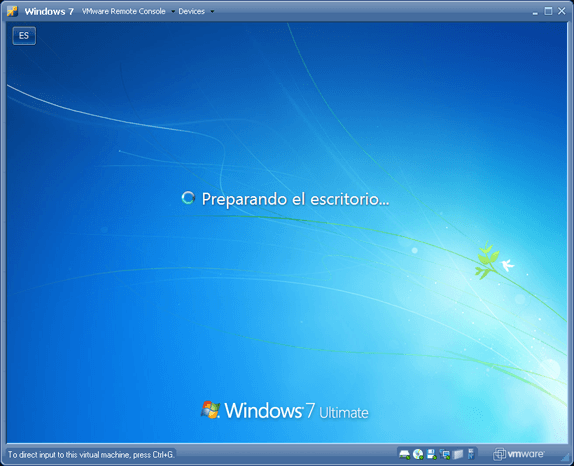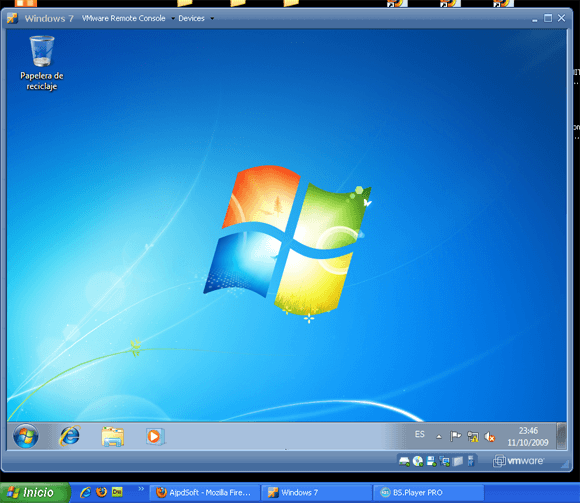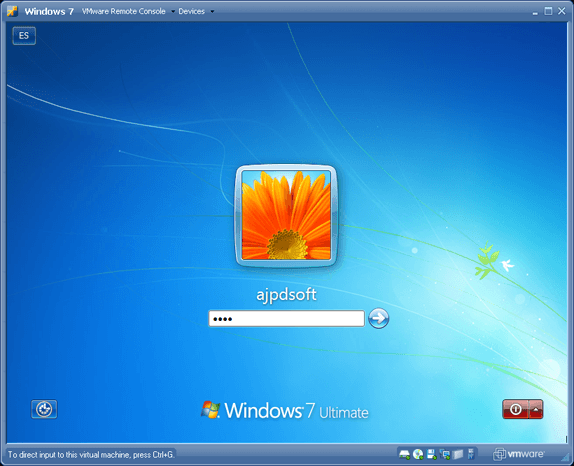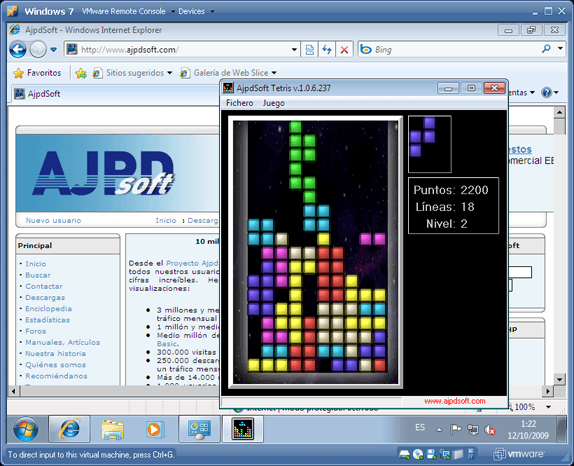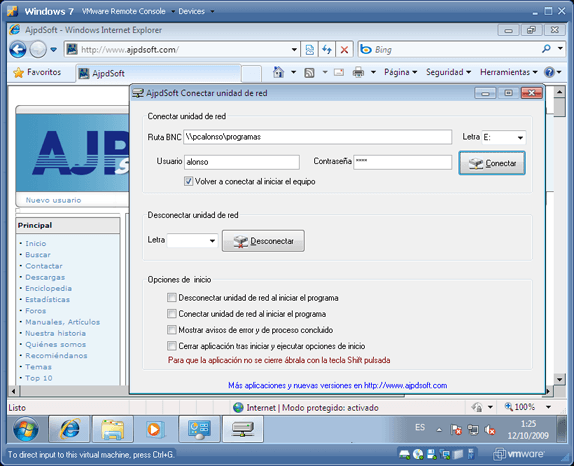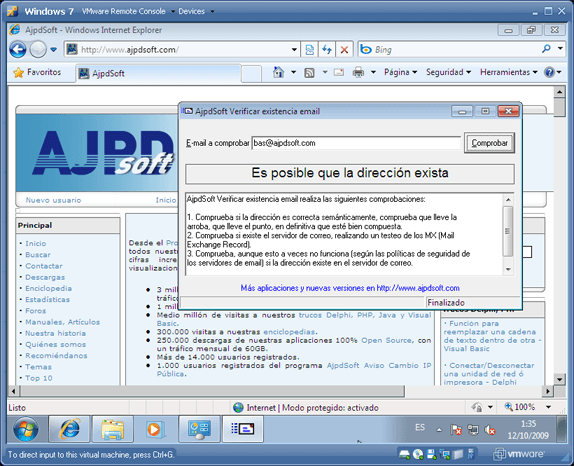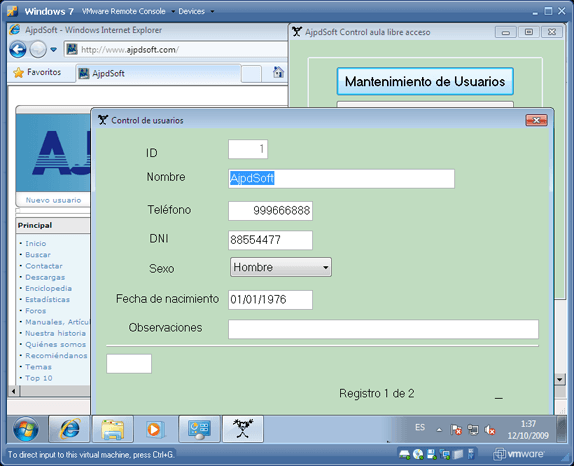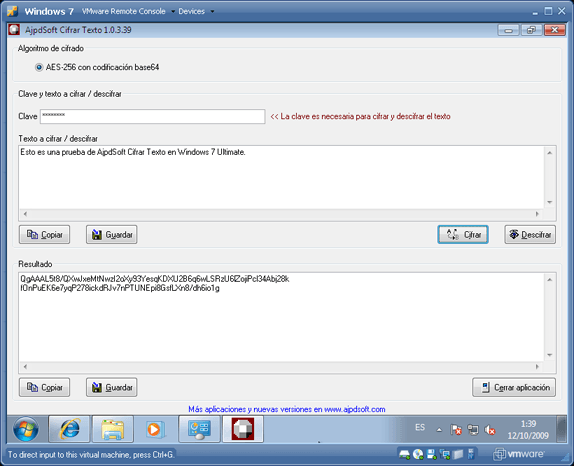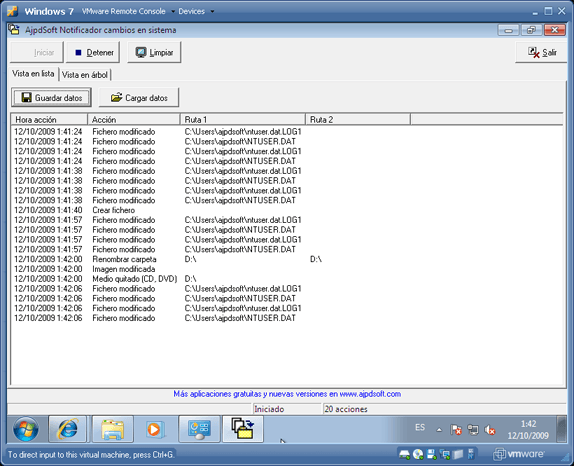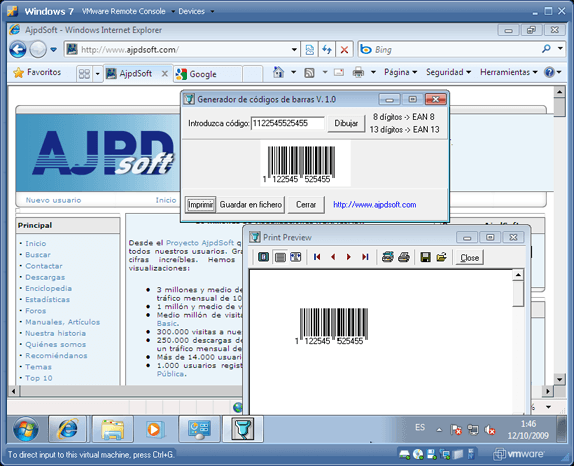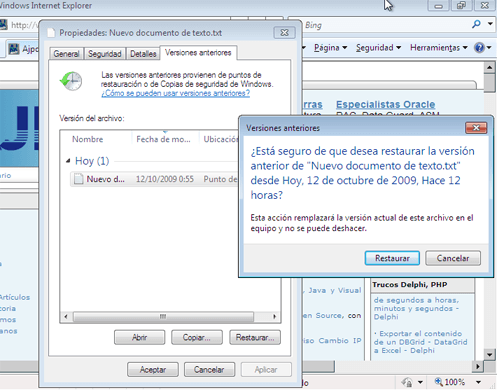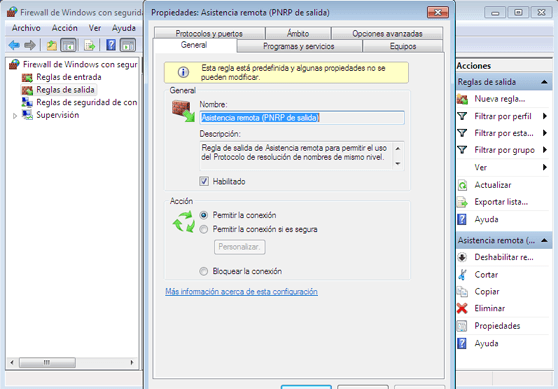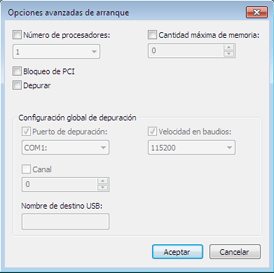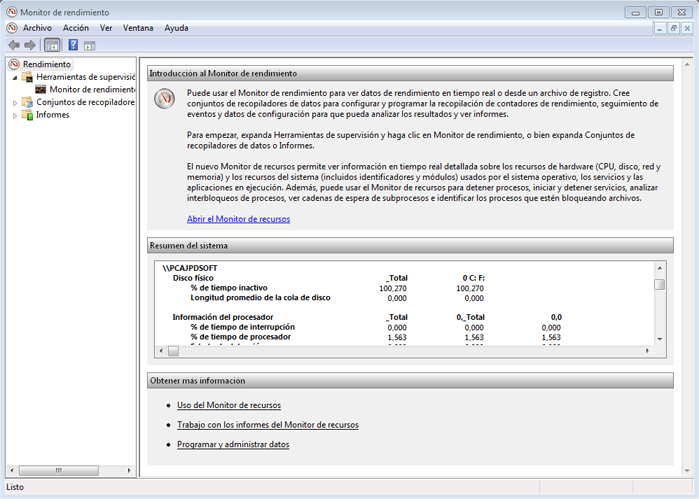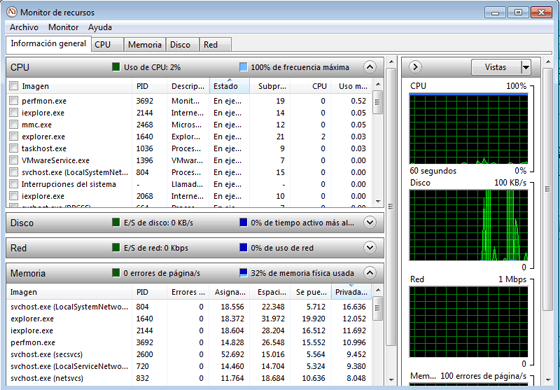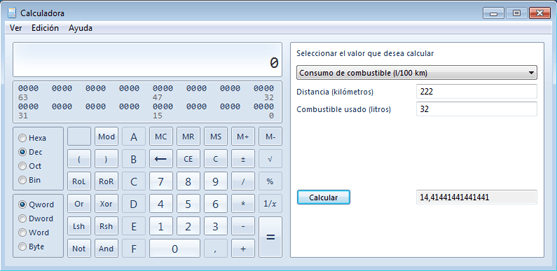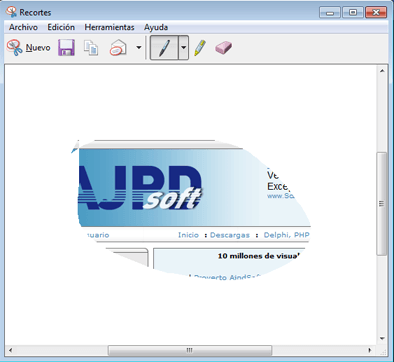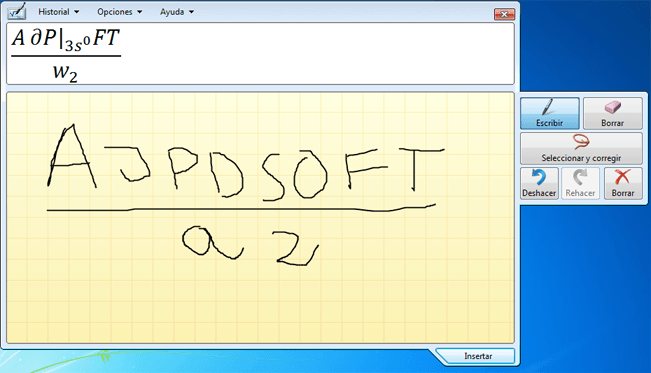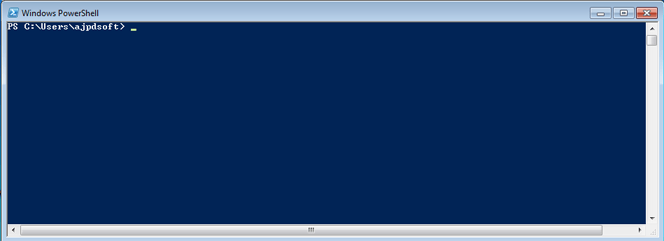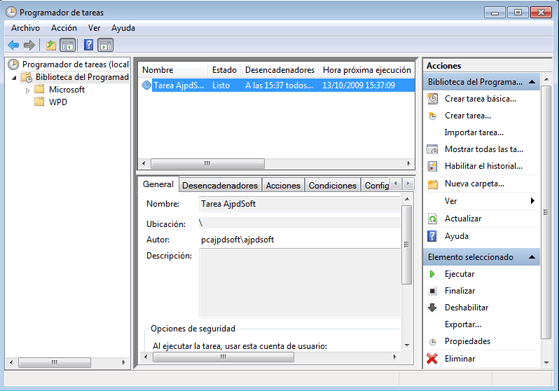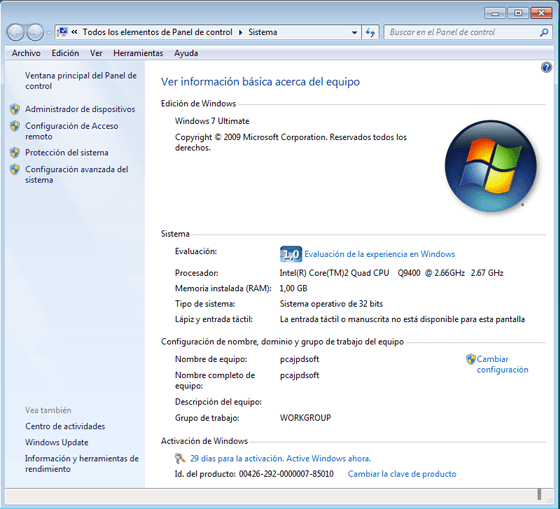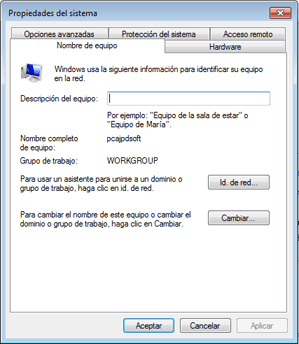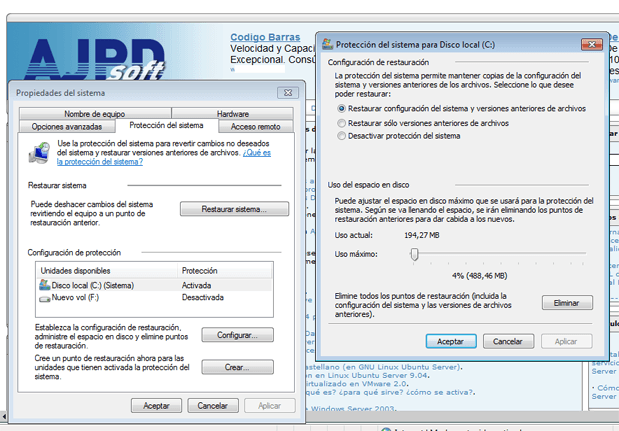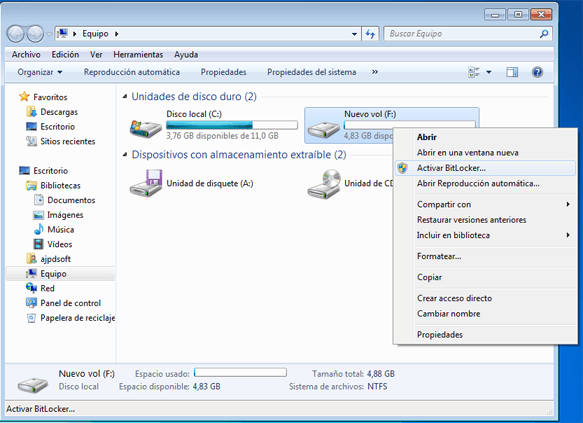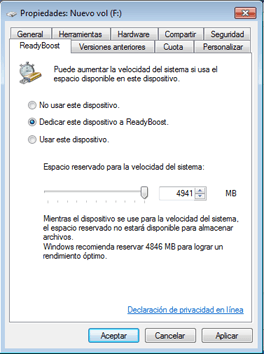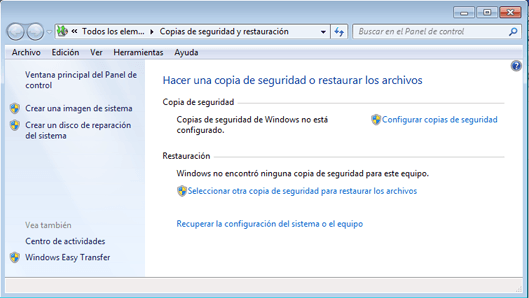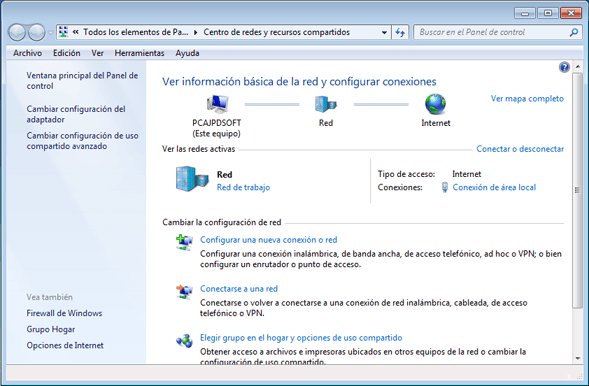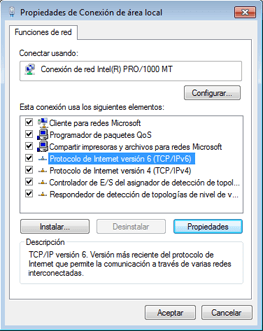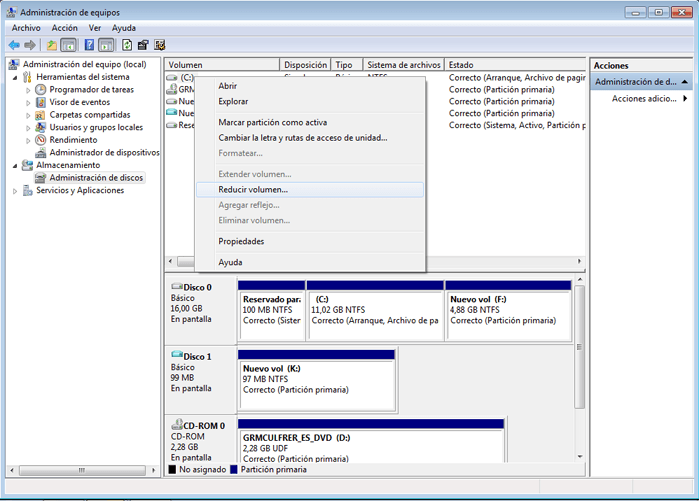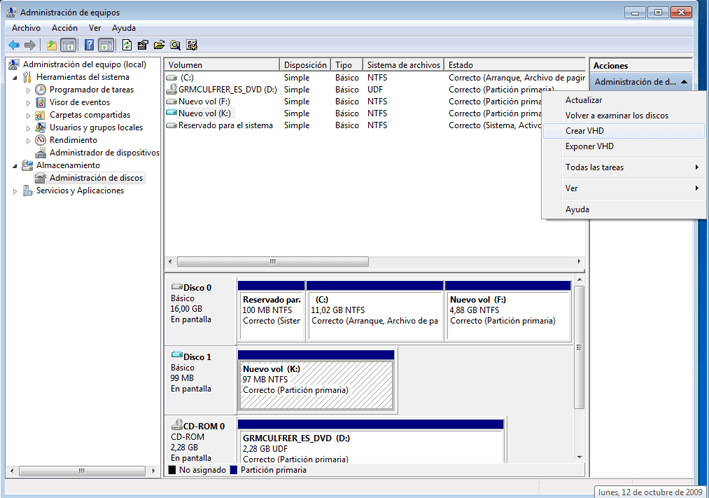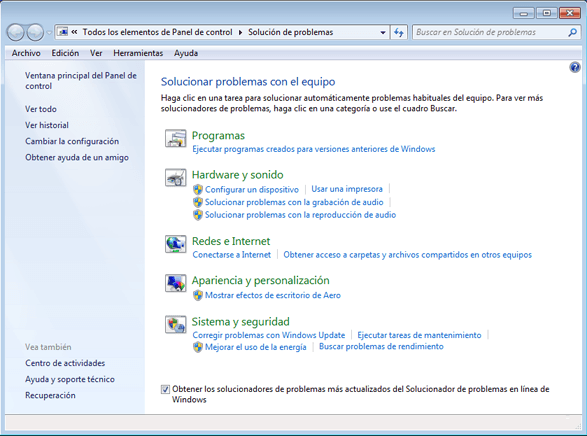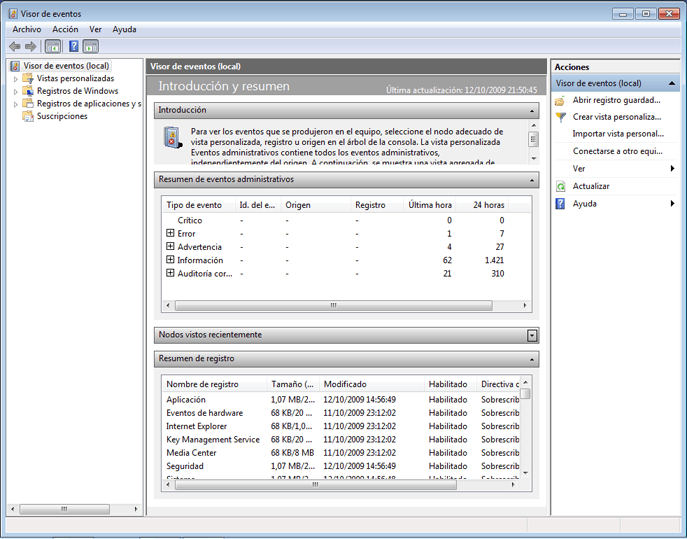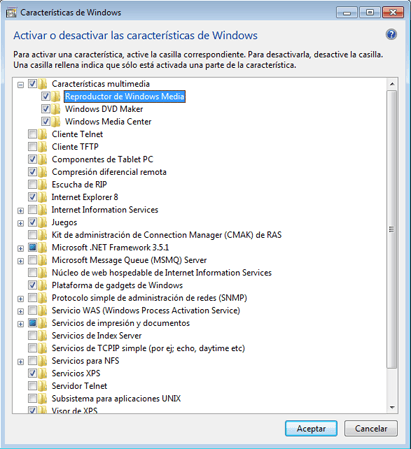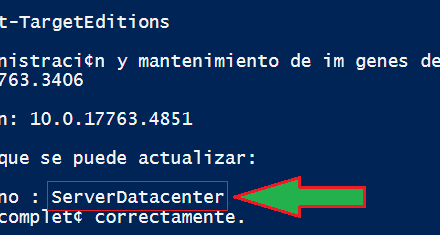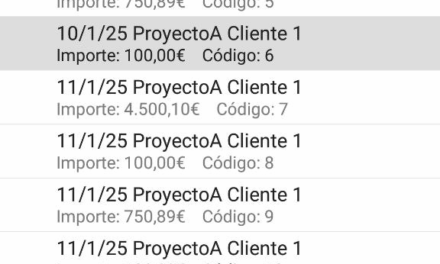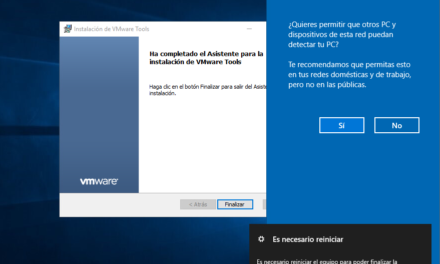Instalamos Microsoft Windows 7 (Seven) Ultimate virtualizado con VMware Server 2.0.1. Os explicamos cómo crear la máquina virtual, cómo configurarla y prepararla para instalar Windows 7. Además de instalar Windows 7, también os mostramos algunas de nuestras aplicaciones funcionando en Windows 7 y muchas de las novedades y mejoras que incluye Windows 7.
- Preparación de la máquina virtual en VMware Server.
- Instalación Microsoft Windows 7 Ultimate.
- Programas AjpdSoft realizados con Borland Delphi 6 en funcionamiento en Windows 7.
- Algunas novedades y mejoras de Windows 7.
Preparación de la máquina virtual en VMware Server
En primer lugar deberemos disponer de VMware Server 2.0 instalado sobre GNU Linux o sobre Microsoft Windows, en el siguiente artículo explicamos cómo descargar e instalar la versión gratuita de VMware Server:
Tras la instalación abriremos VMware Infrastructure Web Access, introduciremos usuario y contraseña (del sistema operativo, pues utiliza LDAP), en el menú «Virtual Machine», seleccionaremos «Create Virtual Machine»:
En «Name» indicaremos el nombre que tendrá la máquina virtual (para diferenciarla del resto), por ejemplo «Windows 7». En la lista de Datastore seleccionaremos el que queramos utilizar (si tenemos varios) para esta máquina virtual, será el disco y carpeta donde se almacenará del sistema operativo anfitrión:
En «Operating System» marcaremos «Windows operating system», en «Version» seleccionaremos «Microsoft Windows Vista (32-bit)», pues aún no aparece «Windows 7»:
En la opción de Memory (memoria RAM que se le asignará a la máquina virtual), en «Size» introduciremos 1024, con 1GB es suficiente para realizar las pruebas oportunas:
Pulsaremos «Next» para crear un nuevo disco duro virtual con la opción «Create a New Virtual Disk»:
En «Capacity» indicaremos la capacidad del disco duro virtual, por ejemplo 16GB:
Añadiremos un nuevo adaptador de red virtual pulsando «Next»:
Indicaremos el tipo de conexión para el adaptador virtual:
Añadiremos una nueva unidad de DVD virtual:
Indicaremos la letra y el adaptador:
Añadiremos una unidad de disco flexible (floppy) virtual:
Indicaremos la unidad física a utilizar como unidad virtual (normalmente A:):
Añadiremos un controlador USB virtual:
Por último pulsaremos en «Finish» para crear la nueva máquina virtual para virtualizar Microsoft Windows 7 (seven):
Podréis ver las opciones anteriores bien explicadas en el siguiente artículo:
Tras la creación de la máquina virtual, introduciremos el DVD de Windows 7 Ultimate, seleccionaremos en «Inventory» la máquina virtual creada «Windows 7» y pulsaremos en «Power on» para iniciarla:
En la pestaña «Console» pulsaremos en «Open Console in a New Window»:
Instalación Microsoft Windows 7
Tras el inicio de la máquina virtual, con el DVD de Microsoft Windows 7 Ultimate introducido y la opción de inicio en DVD de la BIOS:
Seleccionaremos el idioma, el formato de hora y moneda, el teclado y pulsaremos «Siguiente»:
Pulsaremos en «Instalar ahora» para iniciar el proceso de instalación de Windows 7 Ultimate:
Leeremos los términos de licencia, si estamos de acuerdo marcaremos «Acepto los términos de licencia», pulsaremos «Siguiente»:
En el tipo de instalación, puesto que es una instalación en una máquina virtual y no tiene otro sistema operativo, pulsaremos en «Personalizada (avanzada)». Las opciones posibles son:
- Actualización: la definición de Windows para esta opción: actualice a una versión más reciente de Windows y conserve los archivos, las configuraciones y los programas. La opción de actualización sólo está disponible al ejecutar una versión existente de Windows. Es recomendable que haga una copia de seguridad de los archivos antes de continuar.
- Personalizada (avanzada): la definición de Windows para esta opción: instale una nueva copia de Windows. Esta opción no conserva ningún archivo, configuración ni programa. La opción para realizar cambios en los discos y las particiones está disponible al iniciar el equipo con el disco de instalación. Es recomendable que haga una copia de seguridad de los archivos antes de continuar.
Puesto que sólo tenemos un disco duro (virtual) y está vacío y, además, lo utilizaremos completo para Windows 7, pulsaremos en «Siguiente» en la ventana de particionamiento. Si quisiéramos realizar algún cambio en las particiones de nuestro equipo pulsaremos en «Vista avanzada» y podremos eliminar, formatear, extender, cargar controladores de discos duros, etc.:
El asistente de instalación de Microsoft Windows 7 Ultimate realizará el particionamiento indicado, formateará la partición indicada con el sistema de archivos NTFS, copiará los archivos de Windows, expandirá (descomprimirá) los archivos, instalará las características de Windows 7 y completará la instalación. Para estos pasos es posible que el equipo se reinicie automáticamente varias veces. Este proceso no necesitará de la intervención del usuario:
Tras la instalación, en el primer inicio, pedirá el nombre para el usuario que creará, en nuestro caso «proyectoa» y un nombre de equipo en la red (hostname), en nuestro caso «pcproyectoa»:
Nos pedirá que introduzcamos una contraseña para el usuario anterior y un indicio de contraseña (algo personal que nos recuerde la contraseña):
Si disponemos de una clave de producto la introduciremos en esta ventana, sino pulsaremos en «Siguiente» (en este caso el sistema operativo se «desactivará» transcurridos unos días):
Indicaremos si queremos activar las actualizaciones automáticas con las siguientes opciones:
- Usar la configuración recomendada: instale las actualizaciones importantes y recomendadas, ayude a mejorar la seguridad al explorar Internet, busque soluciones a problemas, en línea y ayude a Microsoft a mejorar Windows.
- Instalar sólo las actualizaciones importantes: instale sólo actualizaciones de seguridad y otras actualizaciones importantes de Windows.
- Preguntarme más tarde: si no decide ahora, el equipo podría exponerse a amenazas de seguridad.
Indicaremos la zona horaria, la fecha y la hora:
Indicaremos el tipo de ubicación del equipo:
- Red doméstica: si todos los equipos de esta red se encuentran en su casa y los reconoce, ésta es una red doméstica de confianza. No elija esta opción para lugares públicos como cafés o aeropuertos.
- Red de trabajo: si todos los equipos de la red están en su área de trabajo y los reconoce, significa que es una red de trabajo de confianza. No elija esta opción para lugares públicos como cafés o aeropuertos.
- Red pública: si no reconoce todos los equipos de la red (por ejemplo, está en un café o un aeropuerto, o tiene banda ancha móvil), ésta es una red pública y no es de confianza.
En nuestro caso seleccionaremos «Red de trabajo»:
Se terminará de finalizar la configuración de Windows 7 Ultimate:
Se preparará el escritorio para el primer inicio de sesión de Windows 7 Ultimate:
Y ya tendremos instalado y funcionando nuestro Windows 7 Ultimate, virtualizado con VMware Server 2.0.1, sobre Windows XP (sistema operativo anfitrión):
El primer inicio de sesión con el usuario creado anteriormente «proyectoa» tras el reinicio de Windows 7 Ultimate:
Programas AjpdSoft realizados con Borland Delphi 6 en funcionamiento en Windows 7
A continuación os mostramos algunas de nuestras aplicaciones realizadas con el lenguaje de programación Borland Delphi 6:
- AjpdSoft Tetris: el clásico juego del Tetris, desarrollado en Delphi, funcionando en Windows 7 (Seven):
- AjpdSoft Conectar unidad de red: nuestra aplicación que permite conectar una unidad de red, desarrollada en Delphi, funcionando en Windows 7 (Seven):
- AjpdSoft Verificar existencia email: nuestra aplicación que permite comprobar si una dirección de email existe, desarrollada en Delphi, funcionando en Windows 7 (Seven):
- AjpdSoft Control aula libre acceso: nuestra aplicación que permite gestionar el control de los usuarios y equipos de una aula de libre acceso a Internet (también válida para cibercafés), desarrollada en Delphi, funcionando en Windows 7 (Seven). Además esta aplicación accede a una base de datos Acccess con Delphi, demostrando que no es necesario instalar ningún tipo de complemento para el acceso de aplicaciones realizadas con Borland Delphi 6 y que accedan a bases de datos Access (mdb):
- AjpdSoft Cifrar Texto: nuestra aplicación que permite cifrar y descifrar un texto con el algoritmo de cifrado AES-256, desarrollada en Delphi, funcionando en Windows 7 (Seven):
- AjpdSoft Notificador cambios en sistema: nuestra aplicación que notifica de los cambios que se realizan en el sistema, desarrollada en Delphi, funcionando en Windows 7 (Seven). Además esta aplicación utiliza funciones del API de Windows, por lo que demostramos que es perfectamente compatible de Windows XP a Windows 7, cosa que agradecemos:
- AjpdSoft Generador de códigos de barras: nuestra aplicación que permite generar códigos de barras EAN8 y EAN13, desarrollada en Delphi, funcionando en Windows 7 (Seven):
Con lo cual demostramos que Windows 7, entre sus «virtudes», cuenta con que las aplicaciones desarrolladas para Windows XP son perfectamente compatibles y funcionales en Windows 7.
Sin duda es una gran noticia para los desarrolladores de software y para los propios usuarios. Lógicamente habrá determinadas aplicaciones específicas de una plataforma que no funcionarán en Windows 7.
Algunas novedades y mejoras de Windows 7
Windows 7 incorpora multitud de novedades con respecto a Windows XP, y algunas con respecto a Windows Vista. Por ejemplo, la ventana de actualizaciones automáticas:
Una nueva opción con respecto a Windows XP, que permite guardar un histórico de versiones de los archivos, pulsando con el botón derecho del ratón sobre un fichero nos mostrará la opción «Restaurar versiones anteriores«:
Si existe alguna versión anterior del fichero la mostrará y podremos copiarla a otra carpeta o restaurarla directamente (reemplazando el fichero actual):
Otra novedad con respecto a Windows XP es el mejorado Firewall de Windows, que incorpora una interfaz mucho más profesional, con opciones de ver y modificar reglas de entrada, salida, etc.:
Otra de las novedades con respecto a Windows XP es la gestión del fichero BOOT.INI, que en versiones anteriores se hacía modificando directamente este fichero, ahora ha de hacerse obligatoriamente desde la Configuración del sistema, en la pestaña «Arranque»:
En esta pestaña tendremos todas las opciones posibles para el fichero de arranque de Windows 7, lo que anteriormente se hacía en el fichero BOOT.INI:
El Monitor de rendimiento, también mejorado: puede usar el Monitor de rendimiento para ver datos de rendimiento en tiempo real o desde un archivo de registro. Cree conjuntos de recopiladores de datos para configurar y programar la recopilación de contadores de rendimiento, seguimiento de eventos y datos de configuración para que pueda analizar los resultados y ver informes:
Con el nuevo, con respecto a Windows XP, Monitor de recursos: es una herramienta del sistema que permite ver información acerca del uso de los recursos de hardware (CPU, memoria, disco y red) y software (identificadores de archivo y módulos) en tiempo real. Puede filtrar los resultados en función de los procesos o servicios específicos que desee supervisar. Además, puede usar el Monitor de recursos para iniciar, detener, suspender y reanudar procesos y servicios, y para solucionar problemas cuando una aplicación no responda según lo esperado:
Esta pequeña utilidad de Notas rápidas, para introducir notas como si de post-it se tratara en el escritorio de Windows 7:
La nueva Calculadora, con muchas más opciones: calculadora estándar, científica, programador, estadísticas, conversión de unidades, cálculo de fecha, hojas de cálculo (hipoteca, alquiler de vehículos, consumo de combustible):
Nueva utilidad de Recortes que permite capturar cualquier parte del escritorio de Windows 7 (forma libre, área rectangular, una ventana determinada, la pantalla completa):
Utilidad de Lupa, que nos mostrará en la parte superior del escritorio de Windows 7 una ampliación de la parte por donde estemos moviendo el cursor del ratón:
Nueva utilidad Panel de entrada matemática: se escribe una fórmula matemática (a mano alzada), reconoce los signos y la convierte
Windows 7 ya incluye Windows PowerShell, que es una interfaz de consola (CLI) con posibilidad de escritura y conjunción de comandos por medio de un lenguaje de programación escrito (scripting). Es mucho más rico e interactivo que sus predecesores, desde DOS hasta Windows XP. Esta interfaz de consola está diseñada para su uso por parte de administradores de sistemas, con el propósito de automatizar tareas o realizarlas de forma más controlada:
Un Programador de tareas muy mejorado:
La nueva ventana de Información de sistema (se abre pulsando tecla de Windows + Pausa): incluye la evaluación del sistema, procesador, memoria RAM, tipo sistema, hostname, grupo de trabajo, dominio, días que quedan para la activación de Windows 7 (si no lo hemos activado aún), clave del producto, con la nueva opción de cambiar la clave:
Desde la ventana anterior podremos cambiar la configuración, por ejemplo, del nombre de dominio, grupo de trabajo y demás, pulsando en «Cambiar configuración» nos mostrará la ventana de Propiedades del sistema:
La ventana anterior, aunque es similar a la de Windows XP, incluye algunas opciones nuevas, por ejemplo, en la pestaña «Protección del sistema», desde la que podremos activar o desactivar la restauración del sistema y, si tenemos activa la restauración del sistema, pulsando en «Configurar» podremos indicar si deseamos que la restauración del sistema también incluya la posibilidad de restaurar versiones anteriores de archivos (como hemos mostrado anteriormente):
Nueva utilidad BitLocker que permite encriptar una unidad de disco completa (disco duro USB, pendrive, lápiz de memoria, etc.):
Nueva utilidad Windows ReadyBoost: permite usar el espacio de almacenamiento de algunos dispositivos de medios extraíbles, como las unidades flash USB, para acelerar el equipo. Cuando inserta un dispositivo con esta capacidad, el cuadro de diálogo Reproducción automática le ofrece la opción de acelerar el sistema mediante Windows ReadyBoost. Si selecciona esta opción, puede elegir cuánta memoria se debe usar con esta finalidad. Sin embargo, en algunos casos no podrá usar toda la memoria del dispositivo de almacenamiento para acelerar el equipo. Algunos dispositivos de almacenamiento bus serie universal (USB) contienen memoria flash lenta y rápida, pero Windows sólo puede usar memoria flash rápida para acelerar el equipo. De este modo, si el dispositivo contiene tanto memoria lenta como rápida, tenga presente que sólo podrá usar la parte de memoria rápida para este propósito. La cantidad de memoria recomendada para la aceleración de Windows ReadyBoost es de una a tres veces mayor que la cantidad de memoria de acceso aleatorio (RAM) instalada en el equipo. Por ejemplo, si el equipo tiene 512 megabytes (MB) de RAM y conecta una unidad flash USB de 4 gigabytes (GB), reserve de 512 MB a 1,5 GB de esa unidad para obtener un rendimiento óptimo. Para que la unidad flash USB funcione correctamente con Windows ReadyBoost, debe tener 256 MB como mínimo:
Nueva utilidad de Copias de seguridad y restauración:
Mejorado el Centro de redes y recursos compartidos:
Con soporte para IPv6:
Desde el Administrador de equipos – Almacenamiento – Administración de discos, podremos ver las nuevas opciones, por ejemplo Reducir volumen. Esta nueva utilidad nos permitirá reducir el tamaño de una partición «en caliente». Incluso nos permite reducir la partición que actualmente tiene el sistema operativo instalado:
Otra de las novedades de Windows 7 Ultimate es que nos permite crear discos duros virtuales a partir de un disco duro y una carpeta físicos (VHD ó Virtual Hard Disk). Almacenará la unidad virtual en un fichero y la gestionará como si de una unidad física se tratara. En la siguiente imagen mostramos la opción para crear un nuevo VHD (disco duro virtual):
Para crear el disco duro virtual indicaremos una unidad, carpeta y nombre de fichero, donde se guardará el contenido de dicho disco duro. Además, Windows 7 permite dos métodos para el formato del disco duro virtual:
- Expansión dinámica: el tamaño de este disco duro virtual se irá expandiendo hasta un tamaño máximo fijado según se van guardando datos en él. El tamaño del disco no se compactará automáticamente al eliminar datos.
- Tamaño fijo: el disco duro virtual usará una cantidad fija de espacio, sin tener en cuenta la cantidad de datos que almacena. Su tamaño predeterminado es la cantidad máxima de espacio disponible en el disco duro físico.
Nuevo Centro de actividades: desde el que podremos ver si disponemos de protección antivirus, copia de seguridad, actualizaciones de Windows Update, restaurar el equipo a un punto anterior, etc.:
Herramienta Windows Defender: se trata de un programa de seguridad cuyo propósito es prevenir, eliminar y poner en cuarentena software espía (spyware) en Microsoft Windows. Viene incluido y activado por defecto en Windows 7:
Nueva herramienta Solución de problemas: permite ejecutar programas creados para versiones anteriores de Windows, solucionar problemas de hardware, de redes, de apariencia, de seguridad…:
Herramienta Visor de eventos mejorada considerablemente:
Desde la utilidad de Desinstalar o cambiar un programa se han mejorado las posibilidades de visualización de la lista de programas, ahora podremos ver y ordenar los programas por nombre, editor, fecha de instalación, tamaño, versión, compañía, etc.:
Cambio en la visualización de las Características de Windows, para activar o desactivar herramientas y utilidades de Windows 7 (juegos, gadgets, snmp, was, reproductor de Windows Media, Windows DVD Maker, Windows Media Center, cliente telnet, cliente FTP, componentes de Tablet PC, compresión diferencial remota, escucha de RIP, Internet Information Services:
Existen muchas más novedades, las que os hemos mostrado son sólo algunas de ellas, las que hemos considerado más interesantes.
Sin duda, además de las novedades y mejoras de utilidades. Lo que más nos ha gustado de Windows 7 Ultimate ha sido su consumo de recursos, que es incluso menor que el de Windows XP. Todo un logro por parte de Microsoft. Tal vez inducido por el relativo fracaso de Windows Vista, que consumía demasiados recursos para ser instalado en determinados equipos.