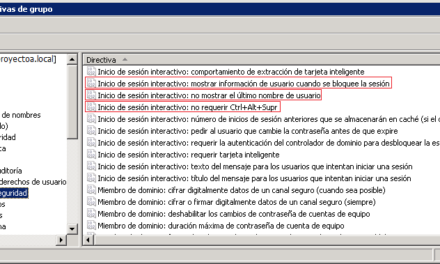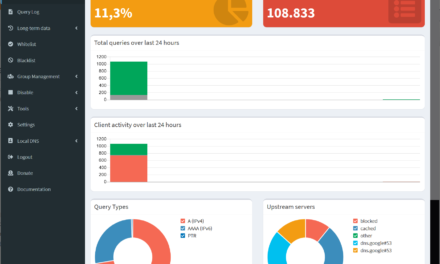Tareas de mantenimiento que se pueden llevar a cabo en un equipo con Windows XP. Estas tareas son útiles cuando notamos que el equipo va muy lento, en cambio recién adquirido iba bien ¿por qué se ralentiza? ¿qué se puede hacer para conseguir que vuelva a ir bien sin necesidad de formatear y reinstalar el sistema operativo?
- Aplicaciones en el inicio en Windows.
- Posibles soluciones al inicio de aplicaciones innecesarias.
- Los servicios de Windows.
- Procesos en ejecución en Windows.
Aplicaciones en el inicio en Windows
Windows XP, como casi cualquier sistema operativo permite que cualquier aplicación que se instale pueda quedar residente en memoria ocupando los consiguientes recursos (memoria y procesador). A veces estas aplicaciones son necesarias, pero hay muchas que no suelen ser necesarias y el usuario desconoce cómo quitarlas de inicio, para que no se ejecuten en el arranque y sólo consuman recursos del equipo cuando el usuario las ejecute.
Lo más complicado, tal vez, para un usuario iniciado sea saber si es necesario que una determinada aplicación se tenga que ejecutar en el arranque del equipo o no. El usuario, por lógica, instala una aplicación y se despreocupa si esta ha quedado residente en memoria o no. En este manual intentaremos ayudar al usuario a diferenciar entre aplicaciones necesarias en el inicio y las que no lo son. También explicaremos cómo deshabilitarlas del inicio y cómo volver a habilitarlas en caso necesario.
¿Cuántas veces pulsamos «Control + Alt + Sup», mostramos el administrador de tareas y vemos procesos que no sabemos a qué aplicación pertenecen o si son software espía o virus? También explicaremos en este manual otros métodos de optimización del equipo y cómo averiguar si un determinado proceso puede ser software espía (espyware, malware) o software reconocido.
Hemos elegido para este manual Windows XP Professional SP2, por ser, tal vez, más propenso a este tipo de software espía que otros. Pues GNU Linux, por su concepción, es menos propenso, también lo es menos Windows Vista. Así pues explicaremos cómo optimizar un equipo con Windows XP Professional SP2.
Síntomas: el equipo recién adquirido funcionaba perfectamente, a los 6 meses, tras instalar muchas aplicaciones y utilizar Internet con asiduidad el equipo va muy lento. Incluso sin abrir ninguna aplicación el led indicador de lectura/escritura en el disco duro está casi siempre encendido. También tarda mucho más en arrancar que recién comprado.
Posibles soluciones al inicio de aplicaciones innecesarias
En primer lugar analizaremos las aplicaciones que se ejecutan al iniciar el sistema operativo y que, por lo tanto, quedan residentes en el equipo ocupando procesador y memoria.
Forma fácil de quitar aplicaciones innecesarias del arranque de Windows
- Área de notificación: en esta parte del escritorio suelen aparecer iconos correspondientes a aplicaciones que actualmente están ejecutándose en memoria, aunque aquí no tienen por qué aparecer todas, sólo aparecerán las que así se hayan programado:

Normalmente suelen tener un menú que aparece pulsando con el botón derecho del ratón sobre el icono y, normalmente, suelen permitir la opción de que no vuelvan a arrancar en el próximo inicio del sistema operativo. Por ejemplo, en las aplicaciones que aparecen en la captura anterior, existe una, al menos, que no es necesario que esté residente en memoria, se trata de WinZip, pulsando con el botón derecho del ratón sobre el icono obtenemos este menú:

Pulsando en «Close» mostrará un mensaje como este:
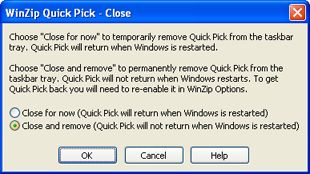
Con el texto: Choose «Close for now» to temporarily remove Quick Pick from the taskbar tray. Quick Pick will return when Windows is restarted. Choose «Close and remove» to permanently remove Quick Pick from the taskbar tray. Quick Pick will not return when Windows restarts. To get Quick Pick back you will need to re-enable it in WinZip Options.
* Close for now (Quick Pick will return when Windows is restarted).
* Close and remove (Quick Pick will not return when Windows is restarted)
Marcando la opción «Close and remove (Quick Pick will not return when Windows is restarted)», conseguiremos que esta utilidad de WinZip, innecesaria para el funcionamiento del equipo, deje de iniciarse al arrancar el sistema operativo.
Por supuesto, lo expuesto anteriormente es un ejemplo, cada aplicación tiene sus menús personalizados y algunas no permiten deshabilitarse desde el menú contextual, más adelante explicaremos cómo deshabilitarlas manualmente.
- Menú Inicio: desde el botón «Inicio» – «Programas» – «Inicio» también puede haber accesos directos a aplicaciones que se ejecutarán al arrancar el sistema operativo:

Para eliminarlas del inicio, es suficiente con pulsar sobre el acceso directo con el botón derecho del ratón y pulsar en «Eliminar» en el menú que aparece:
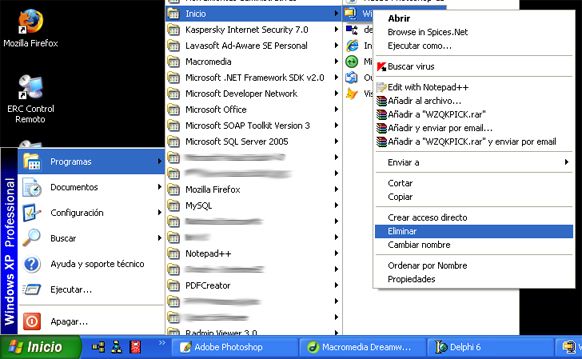
Forma avanzada de habilitar y deshabilitar aplicaciones que se ejecutan en el inicio de Windows
A continuación explicaremos la forma avanzada de habilitar y deshabilitar las aplicaciones que se ejecutan al iniciar el sistema operativo es accediendo al botón «Inicio» – «Ejecutar» y escribiendo «msconfig», pulsamos INTRO:

Este comando nos mostrará la ventana de Utilidad de configuración del sistema, desde esta herramienta que incorpora Windows podremos, entre otras cosas, habilitar y deshabilitar las aplicaciones que se cargan al inicio de Windows. Para ello accederemos a la pestaña «Inicio»:

Desde esta pestaña tendremos todas las aplicaciones que se cargan al iniciar Windows, a su izquierda aparece una casilla de verificación, si la desmarcamos la aplicación no se ejecutará en el próximo inicio del sistema, si la marcamos se ejecutará.
En la Utilidad de configuración del sistema, lo complicado es decidir qué aplicaciones son necesarias y cuales no, la forma más sencilla para las que tenemos duda es deshabilitarla, reiniciar el equipo y comprobar que todo funciona correctamente durante un tiempo, de ser así supondremos que esa aplicación no es necesaria, en caso contrario, si alguna aplicación avisa de que necesita estar residente o bien si da error, podremos acceder de nuevo, marcarla y volver a reiniciar el equipo. El método correcto sería ir analizando aplicación por aplicación y averiguando si necesita estar residente y para qué.
Como ejemplo tomaremos tres aplicaciones que suelen estar residentes y, desde nuestro punto de vista, no es necesario:
- PDVDServ: utilidad de la aplicación CyberLink PowerDVD, esta aplicación puede funcionar correctamente sin que haya un módulo residente (PDVDServ.exe) que puede ocupar 4MB de RAM. Así pues la desmarcaremos.
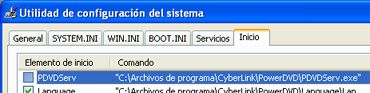
- NeroCheck: utilidad de la aplicación Nero Burning ROM, esta aplicación puede funcionar correctamente sin que haya un módulo residente.
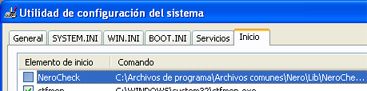
- NMIndexStoreSvr: utilidad de la aplicación Nero Burning ROM, esta aplicación puede funcionar correctamente sin que haya un módulo residente.
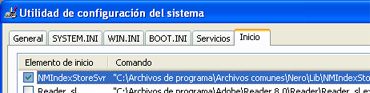
- GoogleDesktop: utilidad de la aplicación Google Desktop Search, esta aplicación necesita esta utilidad residente para ir anotando los cambios que se vayan produciendo en el disco duro. Sólo debe dejarse activa si se desea utilizar Google Desktop Search con sus máximas prestaciones de búsqueda de ficheros en el equipo local de forma rápida, en caso contrario no conviene que esté activa, pues consume recursos.

- qttask: utilidad de la aplicación Quick Time, esta aplicación puede funcionar correctamente sin que haya un módulo residente.

Existen multitud de aplicaciones, algunas sí que es conveniente que tengan módulos residentes en memoria pero otras no. Lo recomendable para evitar confusiones es obtener información de la aplicación residente, para qué sirve y si es estrictamente necesaria.
Los servicios de Windows
Otro de los «módulos» que se cargan en memoria al iniciar el equipo, con el consiguiente uso de recursos (memoria y procesador) son los Servicios de Windows. Estos servicios están asociados a una aplicación o utilidad y, al igual que lo explicado anteriormente, los hay necesarios y no necesarios. Para acceder a la administración de los servicios accederemos al botón «Inicio» – «Configuración» – «Panel de control» – «Herramientas administrativas» – «Servicios»:
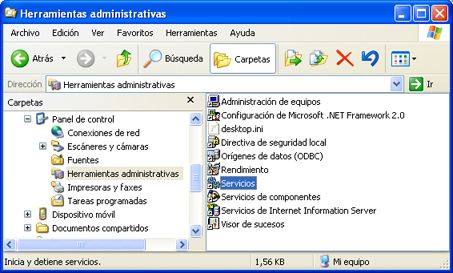
(o bien desde «Inicio» – «Ejecutar» – «services.msc»).
Desde esta utilidad de Windows podremos indicar qué servicios se cargarán de forma automática y cuales no, también podremos deshabilitar servicios. Una vez más tendremos que investigar un poco para saber si podemos detener un servicio sin que afecte a la aplicación o aplicaciones que lo utilicen.
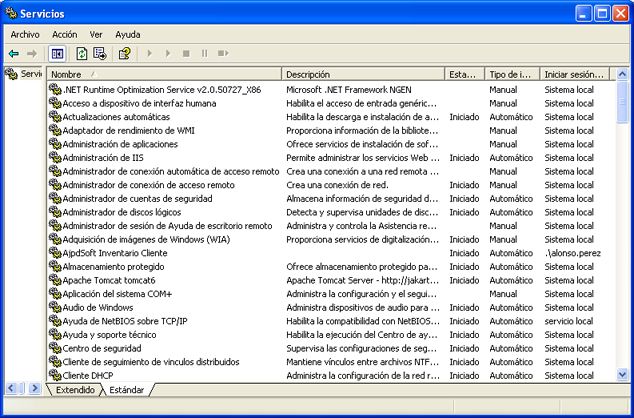
Haciendo doble clic sobre el servicio susceptible de poder ser detenido sin que afecta a las aplicaciones que utilicemos podremos detenerlo, cambiar el modo de arranque a Manual (o deshabilitarlo), también podremos ver información acerca del servicio: ubicación y fichero ejecutable que se inicia, descripción del servicio, si el servicio depende de otros o si otros dependen de él, etc:
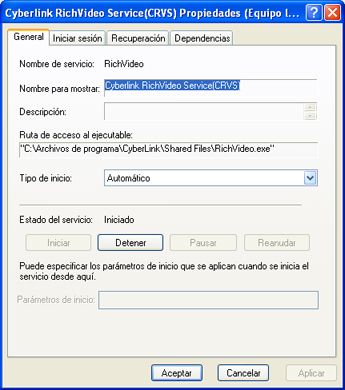
Como ejemplo, el servicio de nombre «RichVideo» perteneciente a la aplicación Cyberlink RichVideo Service(CRVS) de CyberLink PowerDVD que no es necesario para el funcionamiento de la misma. Pulsando en el botón «Detener» y en «Tipo de inicio» seleccionando «Manual» conseguiremos que no se vuelva a iniciar al arrancar el sistema operativo:
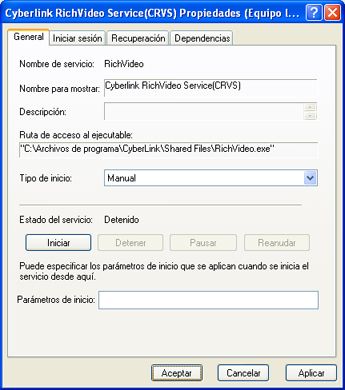
En el caso de los servicios hay que actuar con precaución pues los hay necesarios para determinadas funciones, como el «SharedAccess» (Firewall de Windows/Conexión compartida a Internet (ICS)), necesario para que funcione el cortafuegos que Windows XP lleva integrado.
Procesos en ejecución en Windows
Una vez que hayamos deshabilitado las distintas aplicaciones que se ejecutaban al iniciarse el sistema operativo y que quedaban residentes es el momento de echarle un vistazo a los procesos en ejecución, para analizar si los que hay son correctos o existe algún proceso sospechoso, bien porque sea virus o bien porque se trate de un servicio/aplicación innecesaria.
Para saber qué procesos se están ejecutando actualmente y qué recursos están consumiendo (procesador y memoria) pulsaremos con el botón derecho del ratón sobre la barra de tareas y en el menú emergente que aparece seleccionaremos «Administrador de tareas»:
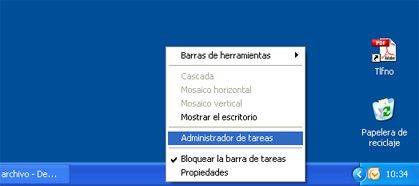
Nos mostrará el Administrador de tareas de Windows:
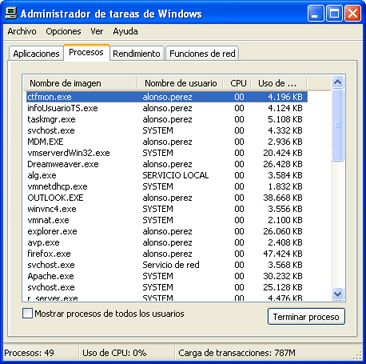
Desde esta ventana podremos ver las aplicaciones que actualmente están ejecutándose y otros datos como: uso de CPU, uso de memoria, nombre de fichero/imagen, nombre del usuario que las ejecuta, etc. Desde esta ventana podremos ir identificando imagen a imagen si es o no una aplicación necesaria para el funcionamiento de nuestro sistema operativo y nuestras aplicaciones.
En la ventana anterior, por ejemplo, aparece una imagen llamada «Apache.exe», este servicio es útil para usuarios avanzados que tengan un servidor web en su propio equipo, pero es innecesario para el resto de usuarios que no necesitan tener un servidor HTTP en su equipo.
Para identificar a qué aplicación exacta (unidad, carpeta y fichero ejecutable) pertenece una imagen del Administrador de tareas de Windows y así decidir si es necesaria o no, incluso para averiguar si es un virus, troyano, software espía (espyware) o malware en general tenemos varias posibilidades:
- Anotar el nombre del fichero, por ejemplo Apache.exe y realizar una búsqueda de Windows normal en el disco duro, lo normal es que haya una carpeta que contenga este fichero:
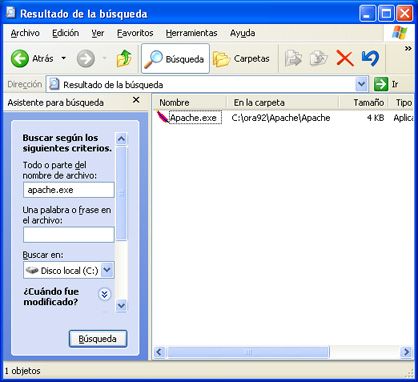
Encontrando el fichero y la carpeta en el disco duro nos será más fácil averiguar a qué aplicación corresponde. En este ejemplo, hemos averiguado que Apache.exe lo instala la base de datos Oracle. Pero puesto que este servicio no es necesario para su ejecución procederemos a deshabilitarlo para que no se vuelva a cargar en memoria. Para hacerlo debemos saber cómo se ejecuta en el inicio: desde un servicio, desde la carpeta «Inicio» – «Programas» – «Inicio», desde la clave Run del Registro de configuración del sistema operativo (regedit), etc. Todo esto está explicado en la parte inicial de este artículo.
Pulsando con el botón derecho del ratón sobre el fichero encontrado también podremos averiguar (a veces) más datos sobre la aplicación, en la pestaña «Versión» de las propiedades del fichero. Aunque no todos los ficheros incluyen esta información. Por ejemplo, para Apache.exe no aparece, pero sí para otros, por ejemplo para la imagen ctfmon.exe:
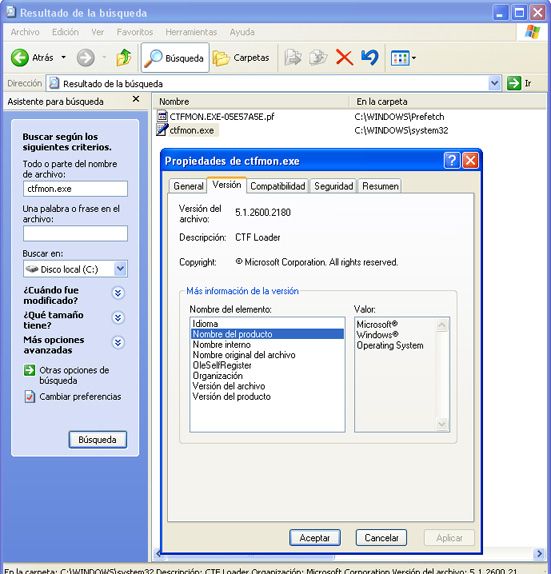
Desde la pestaña «Versión» podremos ver el fabricante del fichero, el nombre de la aplicación, la versión, etc. Aunque estos datos, para el caso del malware, espyware, virus y demás software malicioso, no son del todo fiables, pues son perfectamente falsificables. Pero sí nos servirán para aplicaciones «normales», como es el caso de la del ejemplo, ctfmon.exe, que vemos que es de Microsoft.
- Utilizar software de terceros que obtiene la ruta y el ejecutable correspondiente a cada imagen que aparece, incluso algunos programas permiten desglosar el árbol de procesos, pues determinados procesos dependen de otros y pueden estar ramificados. Una de estas aplicaciones gratuita y disponible en la propia página de Microsoft es Process Explorer:

Como se puede observar muestra los procesos en forma de árbol lo que nos permite un mayor detalle de la información. Por ejemplo, el proceso svchost.exe, que pertenece al sistema Operativo Windows, a veces se crea una instancia de éste para una aplicación determinada, como muestra la imagen, para el caso de MDM.EXE. Con esta aplicación podremos descubrir para qué imagen se crea el proceso svchost.exe.
Esta aplicación permite, entre otras cosas, ver las propiedades de un proceso, cerrarlo, reiniciarlo, etc:
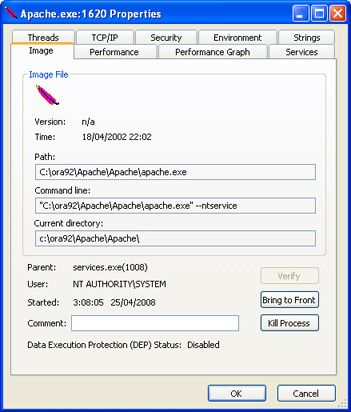
Desde la ventana anterior obtenemos datos tan interesantes como la ruta y el nombre del fichero en el disco duro que ejecuta la imagen seleccionada. Esta información será muy útil para decidir si el proceso es o no necesario.